맥을 처음 사면 가장 난감한 부분 중에 하나가 바로 한영전환입니다. 우선 윈도우와 한영전환 키가 달라 헷갈리고, 윈도우와 동일하게 한영전환 키를 변경할 수 있는 방법을 찾아헤메고는 합니다.
그래서 이번 포스팅에서는 맥 한영전환의 여러 방법을 소개하고 한영전환을 변경할 수 있는 방법을 알아보도록 하겠습니다.

목차
1. 맥 기본 한영전환
2. 맥 한영전환 변경하기
3. 윈도우와 동일하게 한영전환 변경하기
🖥️ 맥 기본 한영전환
우선 맥의 기본 한영전환 키를 알아보도록 하겠습니다.
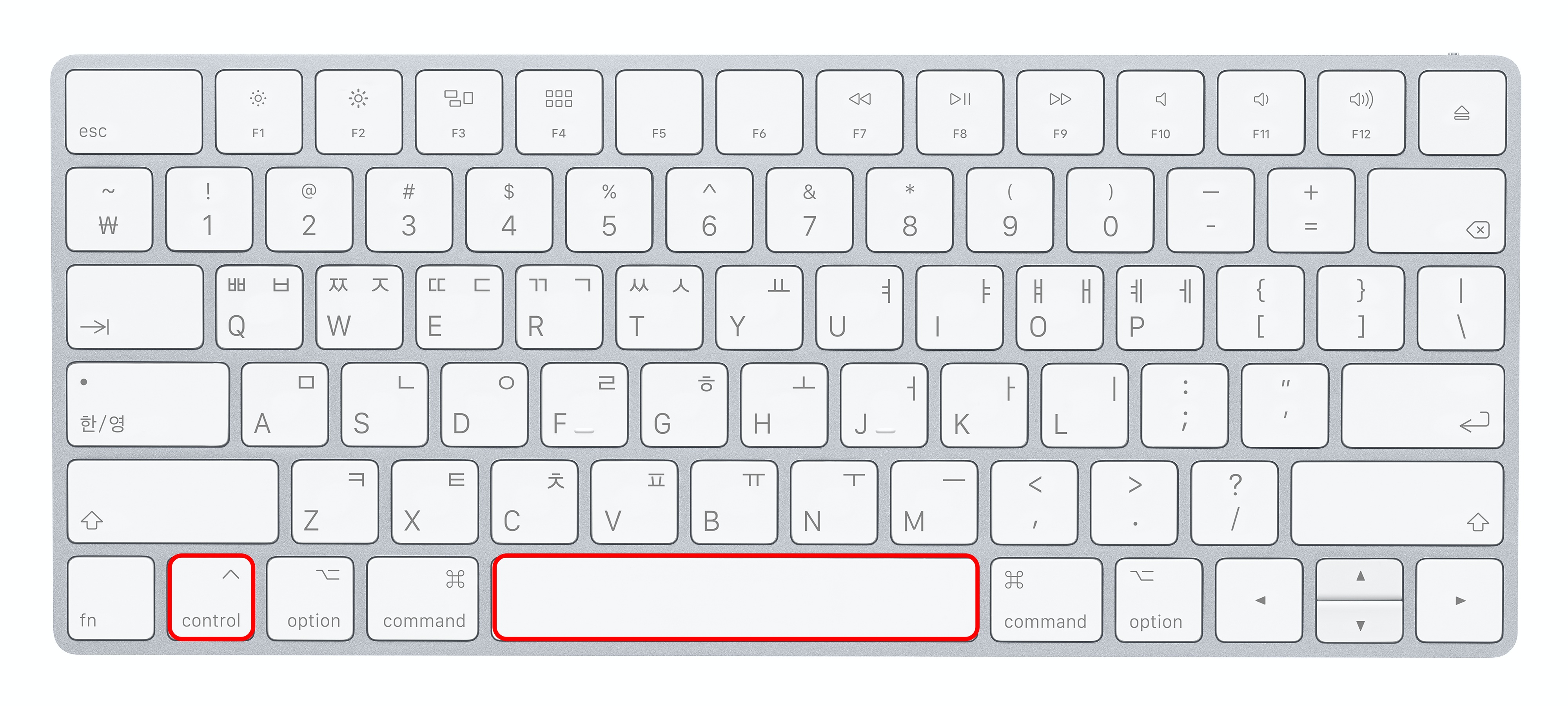
control(⌃) + Space
맥의 기본 한영전환키는 환경설정에서 확인할 수 있습니다.
▼ 시스템 환경설정 > 키보드
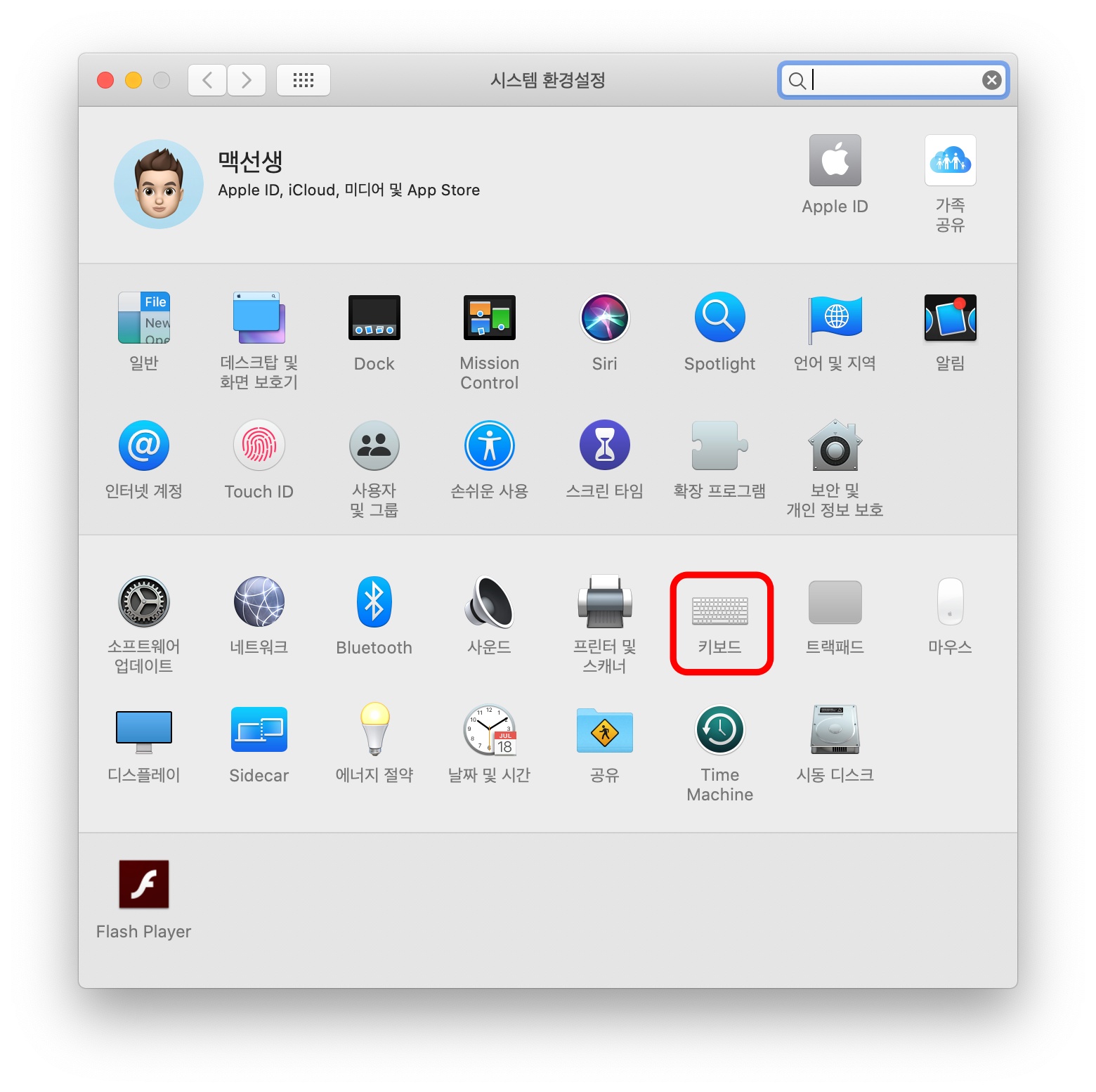
▼ 단축키 > 입력 소스 > 이전 입력 소스 선택
이 곳에서 확인을 하면 '이전 입력 소스 선택'에 control(⌃) + Space가 설정되어 있는 것을 확인할 수 있습니다.
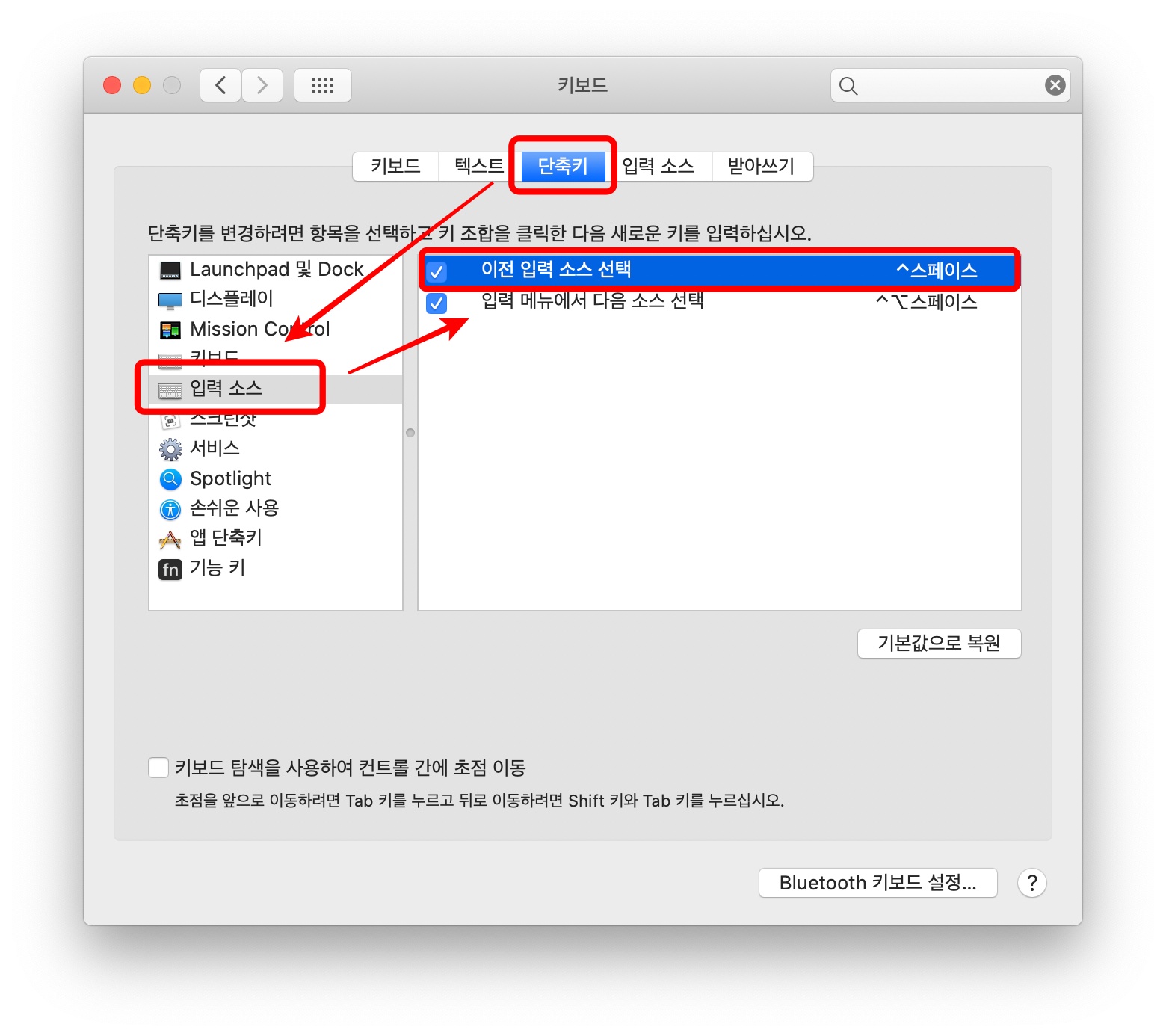
🖥️ 맥 한영전환 변경하기
이번에는 맥 한영전환을 변경해보겠습니다. 변경하는 방법에는 맥의 기본 기능을 이용해서 변경하는 방법과 앱을 활용하여 변경하는 방법이 있습니다. 우선 맥의 기본 기능을 이용하여 변경해보겠습니다.
▼ 시스템 환경설정 > 키보드 > 단축키
아까와 마찬가지로 환경설정 내에서 단축키로 이동을 합니다. 이곳에서 '이전 입력 소스 선택'을 더블클릭 하면 원하는 단축키로 변경을 할 수 있습니다.
저는 아래 사진과 같이 'command (⌘) + Space'로 변경을 하였습니다.
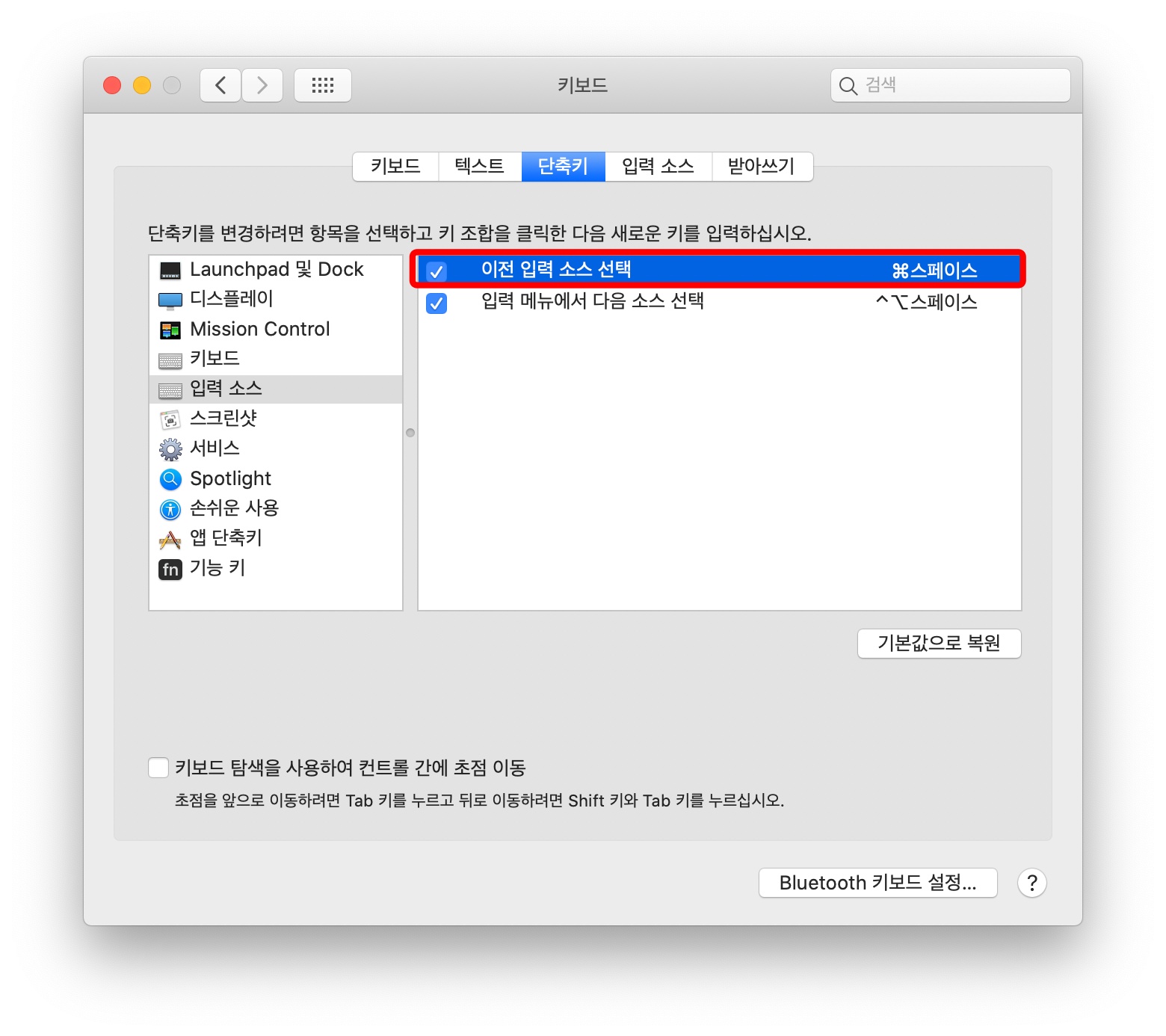
▼ 시스템 환경설정 > 키보드 > 입력 소스
다른 방법도 있습니다. 저는 이 방법으로 한영전환을 하고 있는데 입력 소스 내에서 '한영키로 ABC 전환'을 체크해주시면 윈도우 키보드의 캡스락 키로 한영전환을 할 수 있습니다. 적응을 하게 되면 캡스락 키로 한영전환이 아주 편리합니다.
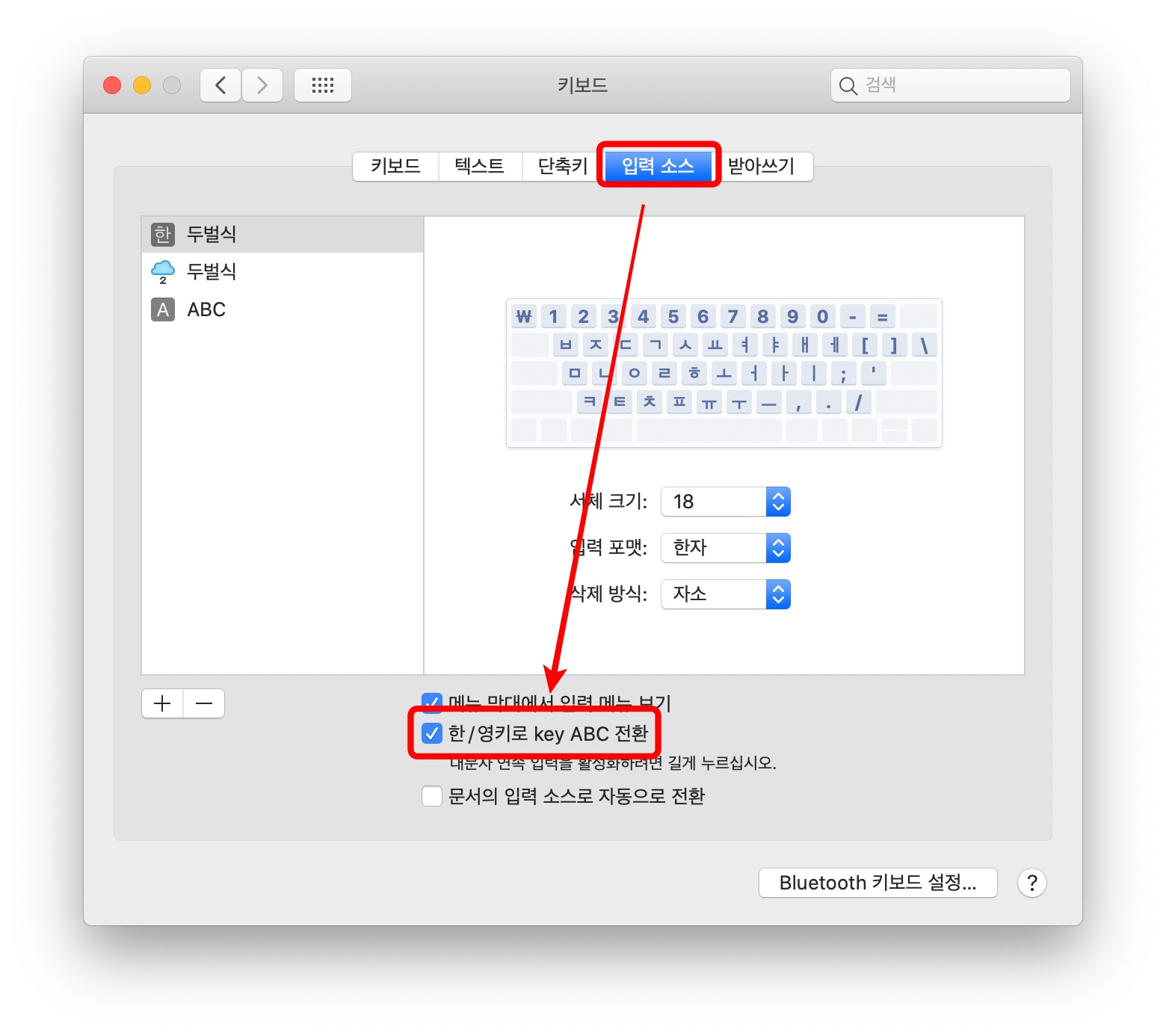
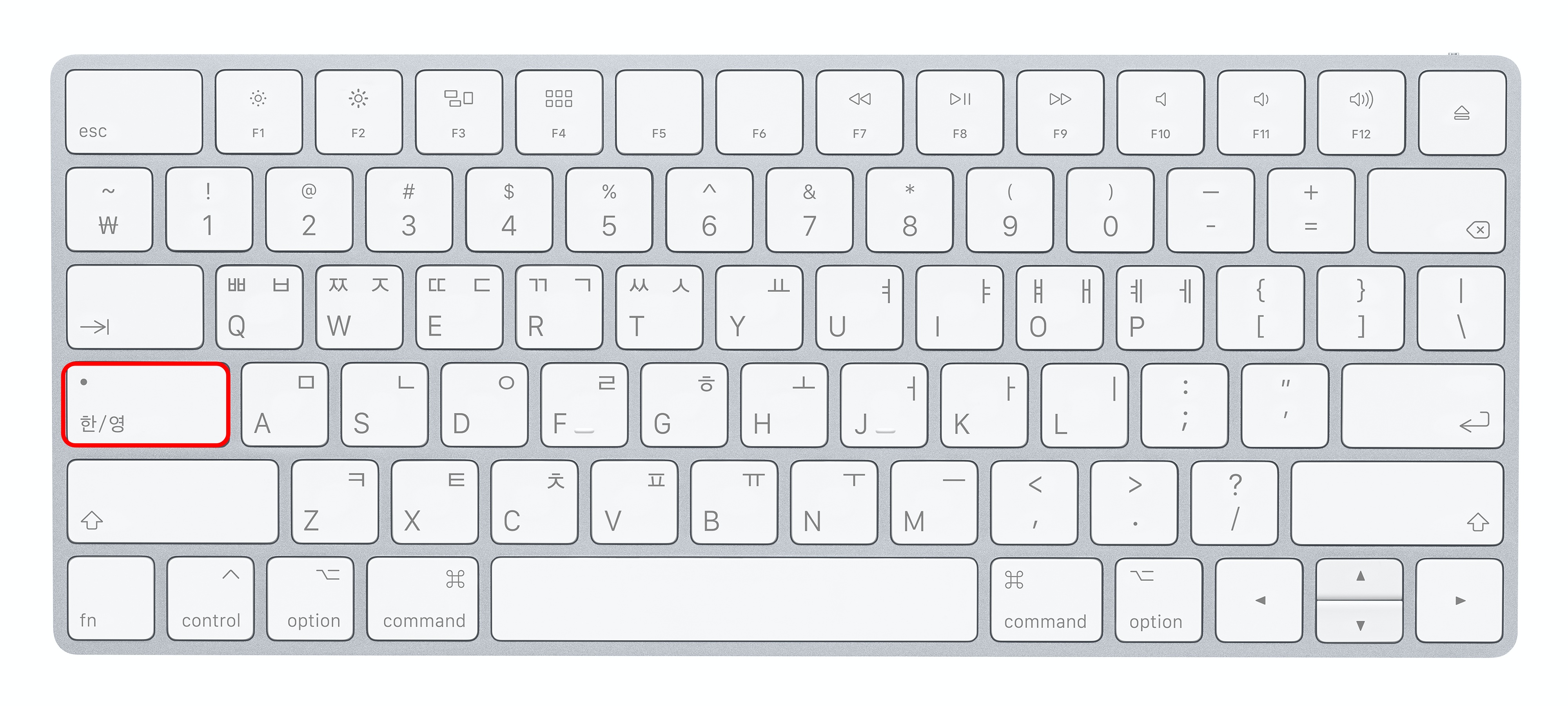
🖥️ 윈도우와 동일하게 한영전환 변경하기
이번에는 윈도우와 동일하게 한영전환을 변경해도록 하겠습니다. 많은 분들이 스페이스바 오른쪽에 있는 키로 한영전환을 변경하기를 원합니다. 바로 오른쪽 커맨드키입니다. 오른쪽 커맨드키를 한영전환 키로 변경을 해보겠습니다.

▼ Karabiner 설치
우선 앱을 설치해야합니다. Karabiner 공식 홈페이지에서 앱을 다운 받아 설치합니다.
Karabiner-Elements
A powerful and stable keyboard customizer for macOS.
karabiner-elements.pqrs.org
▼ Karabiner > Add item > From key, To key 변경
karabiner를 열어 아래 사진과 같이 설정을 합니다. 오른쪽 커맨드 키를 f17키로 할당을 하는 것입니다. From key를 오른쪽 커맨드로 To key를 f17로 변경을 하면 됩니다.
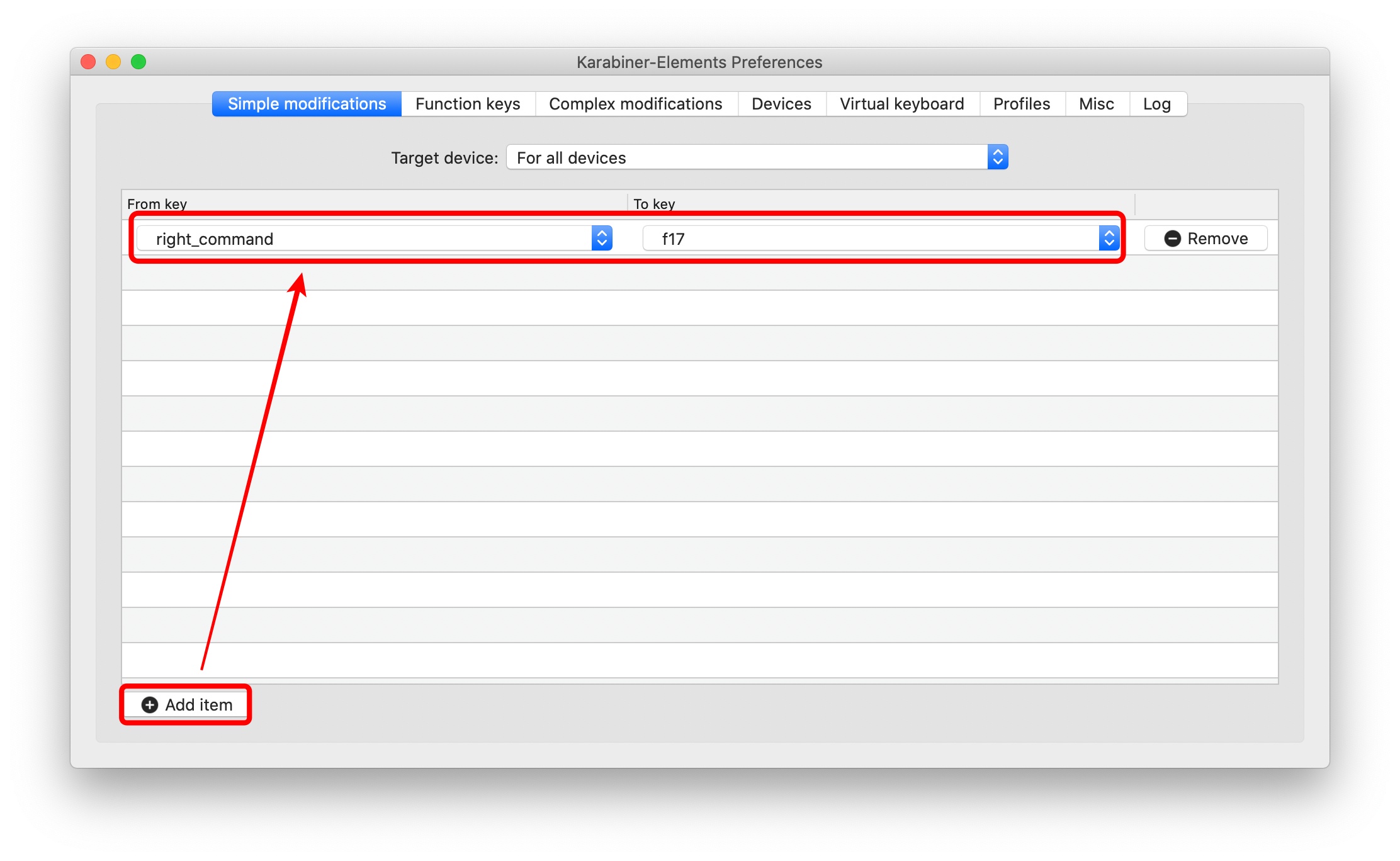
▼ 시스템 환경설정 > 키보드 > 단축키 > 입력 소스 > 이전 입력 소스 선택
아래와 같이 이전 입렵 소스 선택을 변경해야 합니다. 이전 입력 소스 선택을 더블클릭 하시고 '오른쪽 커맨드'를 눌러주시면 F17이 나타나게 됩니다. 이유는 카라바이너에서 오른쪽 커맨드를 F17로 할당했기 때문입니다.
이제 끝입니다. 오른쪽 커맨드키가 한영전환키가 되었습니다.
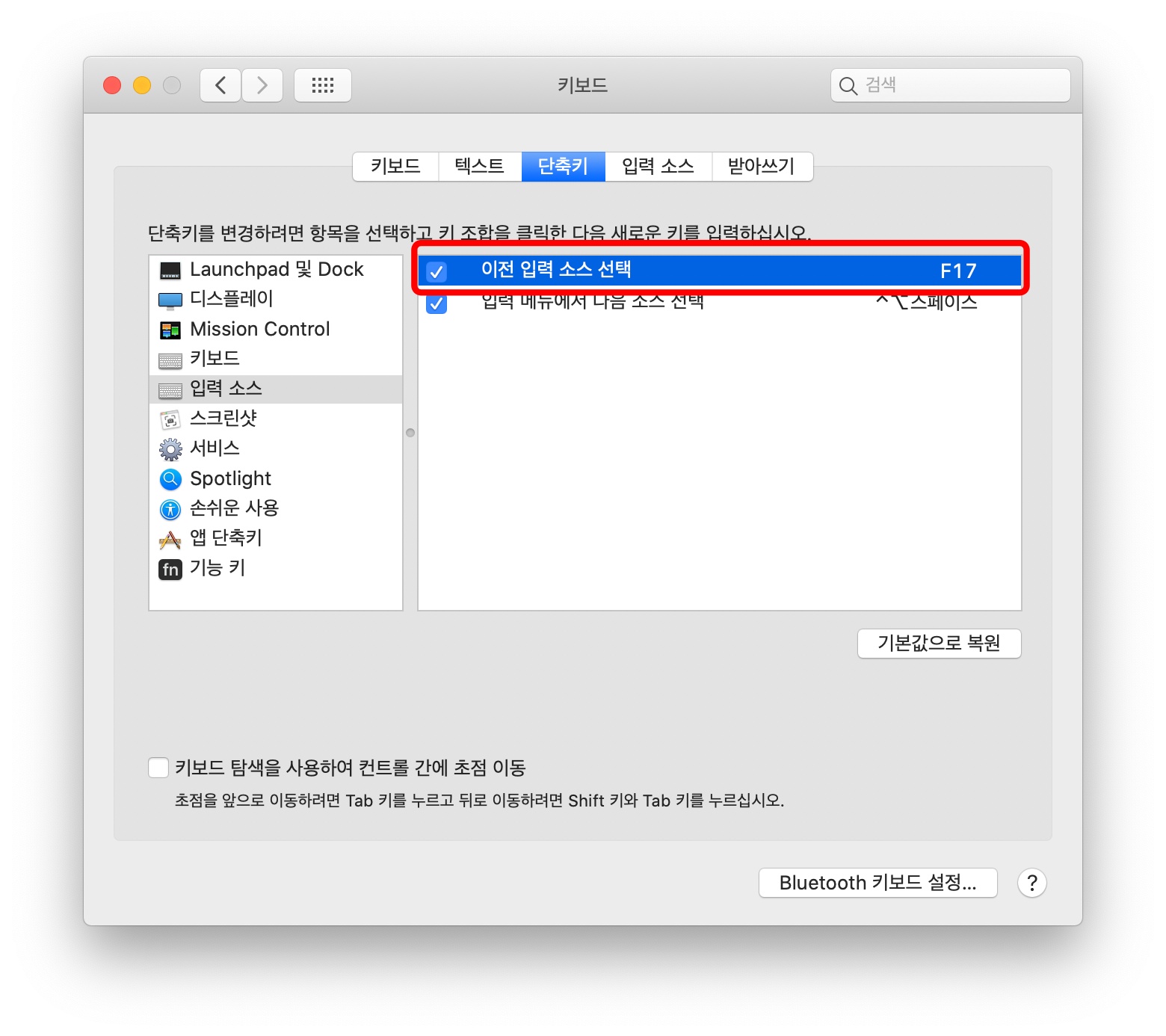
이번 포스팅에서는 맥에서 한영전환을 하는 다양한 방법을 알아보았습니다. 한영전환 키 더 이상 헤매지 마시고 원하는 키로 변경해서 사용해보세요.
❖ 맥 추천 팁과 추천 앱
- 맥에서 사진 크기 조절하기
- 맥 메뉴바 정리하기, 바텐더 3(Bartender 3)
- 맥 스크린 샷의 모든 것
- 맥북에 반드시 설치하는 단 하나의 앱?! BetterTouchTool
- 맥을 새것처럼 관리하기, 클린 마이 맥
- 맥북 압축 프로그램 추천
추천 팁과 추천 앱으로 맥을 100% 활용해보세요!
'맥 > 추천 팁' 카테고리의 다른 글
| 맥북을 10% 할인 받고 구매하는 방법 (0) | 2020.06.12 |
|---|---|
| 맥에서 모자이크를 하는 가장 간단한 방법 (1) | 2020.04.21 |
| 맥에서 사진 크기 조절하기 (0) | 2020.03.25 |
| 맥 스크린 샷의 모든 것 (0) | 2020.03.15 |




댓글