맥을 사용하다 보면 사진 크기를 조절해야 할 일이 생깁니다. 특히, 아이폰에서 찍은 사진을 맥에서 열어보면 사진 파일이 크기가 3~4메가로 문서나 블로그에 바로 써먹기가 곤란한 경우가 있습니다. 그런데 고작 사진 파일 크기를 줄이려고 라이트룸이나 포토샵 등 무거운 프로그램을 열기는 부담스럽습니다. 시간이 오래걸리죠.
그래서 이번 포스팅에서는 맥의 기본 기능을 활용하여 사진 크기 조절하는 방법과 웹에서 간단하게 사진 파일의 크기를 줄이는 방법을 알아보도록 하겠습니다.
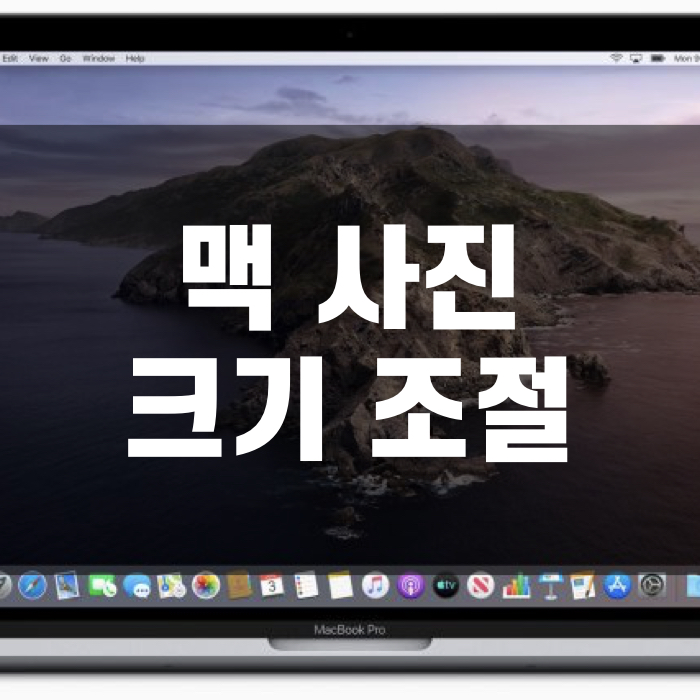
목차
1. 파인더로 사진 크기 조절
2. 웹에서 사진 크기 조절
🖥️ 미리보기로 사진 크기 조절
맥의 기본 앱인 미리보기로 사진 크기를 조절해보도록 하겠습니다. 미리보기가 사실 기능이 굉장히 다양한데 모르는 분들이 많습니다. 사진 크기 조절에서부터 마크업까지 다양하게 가능합니다. 자 그럼 시작합니다.
▼ 미리보기로 사진 열기
크기 조절할 사진을 미리보기로 엽니다. 현재 파일 크기를 보니 1.1mb입니다.
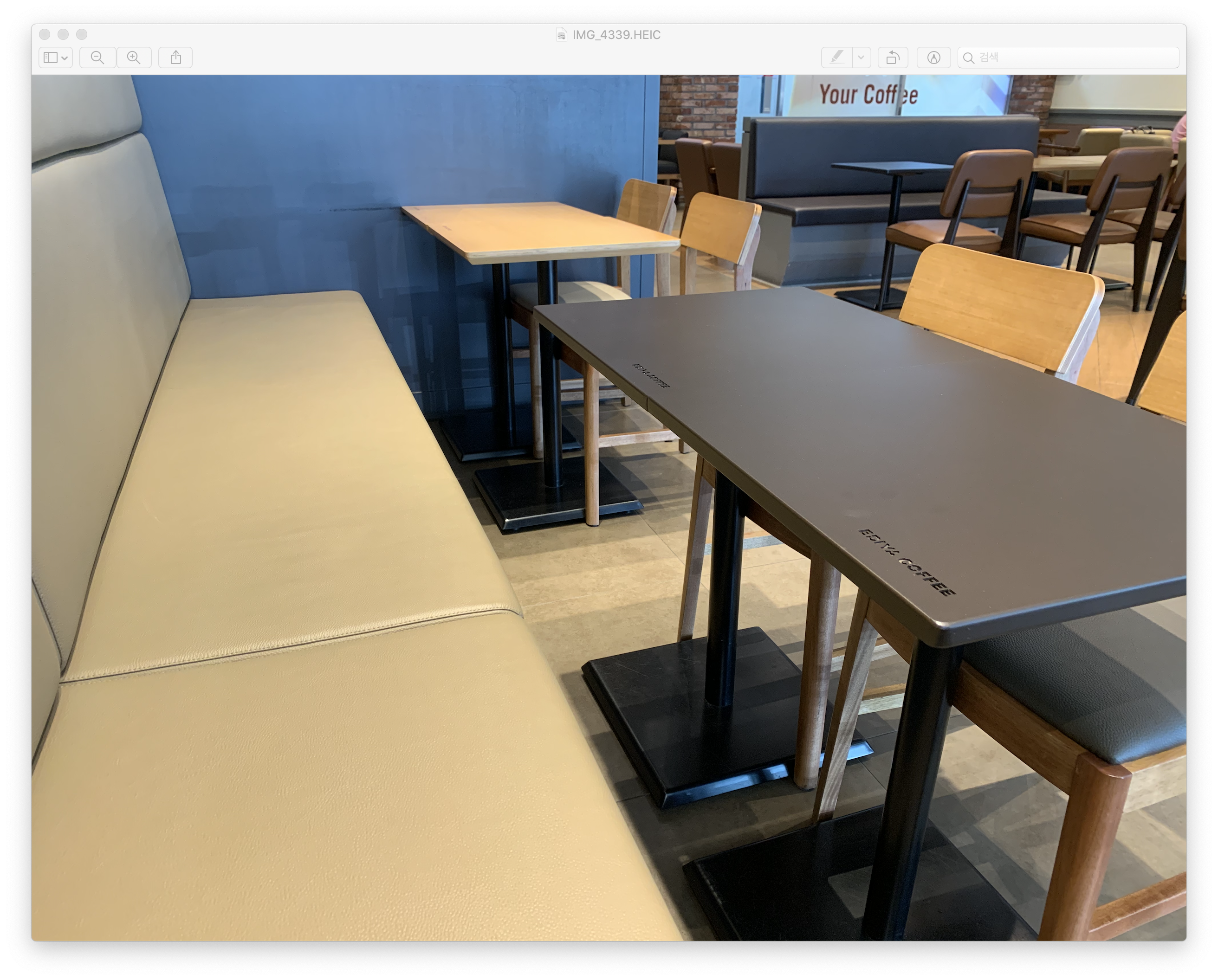
▼ 메뉴 막대 > 도구 > 크기 조절
사진 파일의 크기를 조절하기 위해 메뉴막대에 있는 크기 조절을 찾습니다.
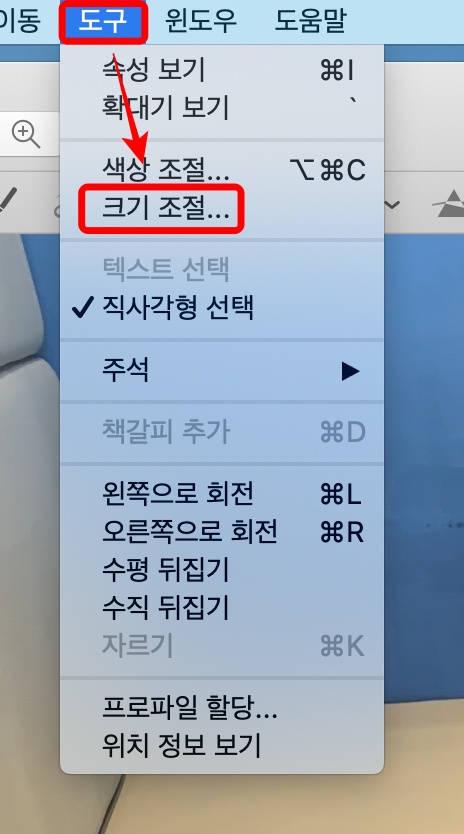
▼ 크기 조절 > 퍼센트 선택
크기를 조절할 수 있는 창이 떴습니다. 크기를 조절할 수 있는 옵션이 다양한데 가장 간단한 것을 선택해보겠습니다. '퍼센트'를 선택해주세요. 너비와 높이를 퍼센트로 조절할 수 있습니다.
저는 50%로 설정을 했습니다. 팝업창 아래를 보니 줄어든 파일의 크기까지 확인할 수 있네요. 1.1mb에서 292kb까지 파일 크기가 줄었습니다.
파일 크기가 마음에 들면 확인 버튼을 눌러 마무리해주세요.
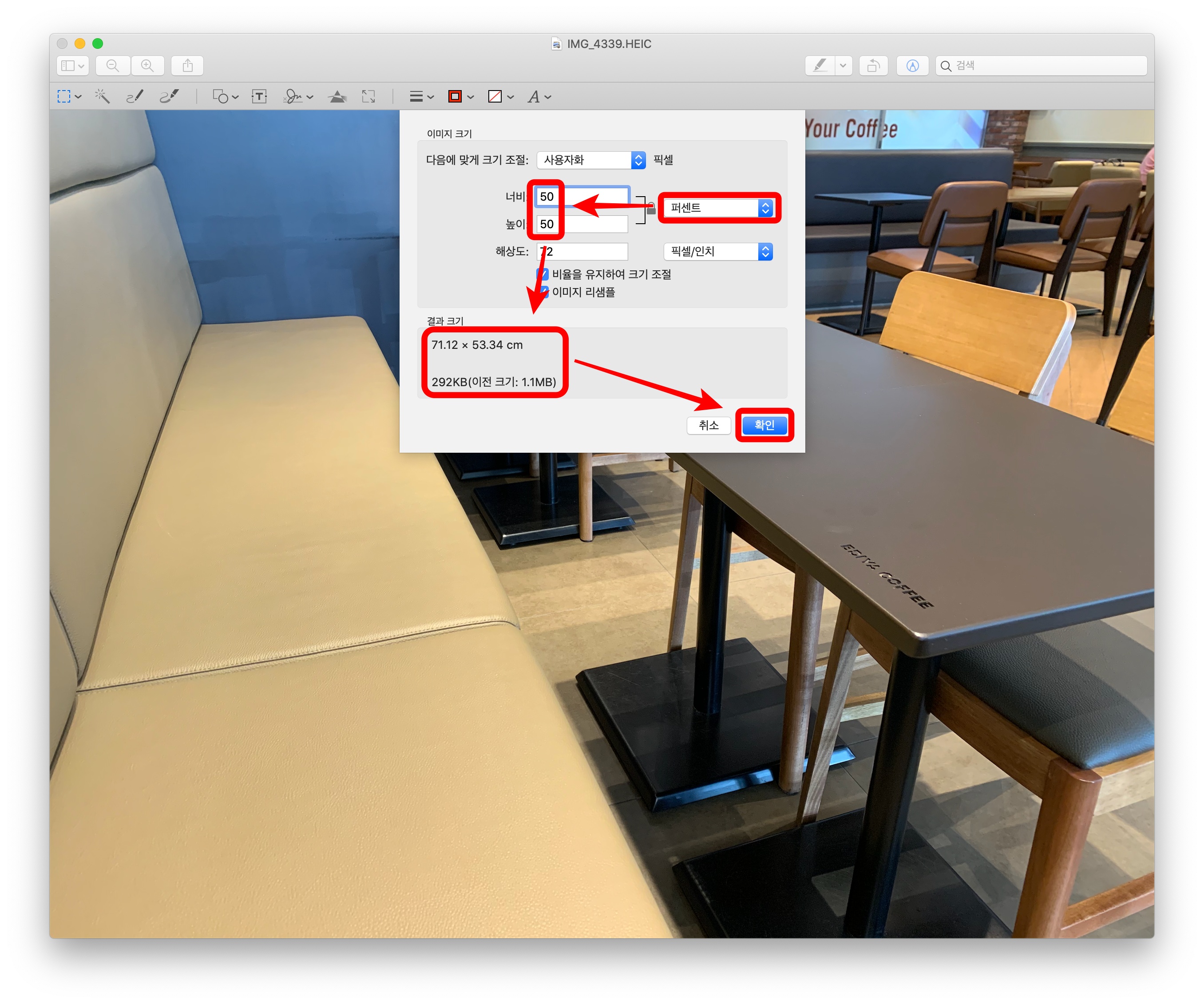
🖥️ 웹에서 사진 크기 조절
미리보기로 사진 파일의 크기를 줄일 수도 있지만 더욱 간단하게 웹에서 사진의 크기를 조절할 수 있는 방법도 있습니다. JPEG 압축(Compressejpg) 웹사이트입니다.
▼ 웹사이트로 이동
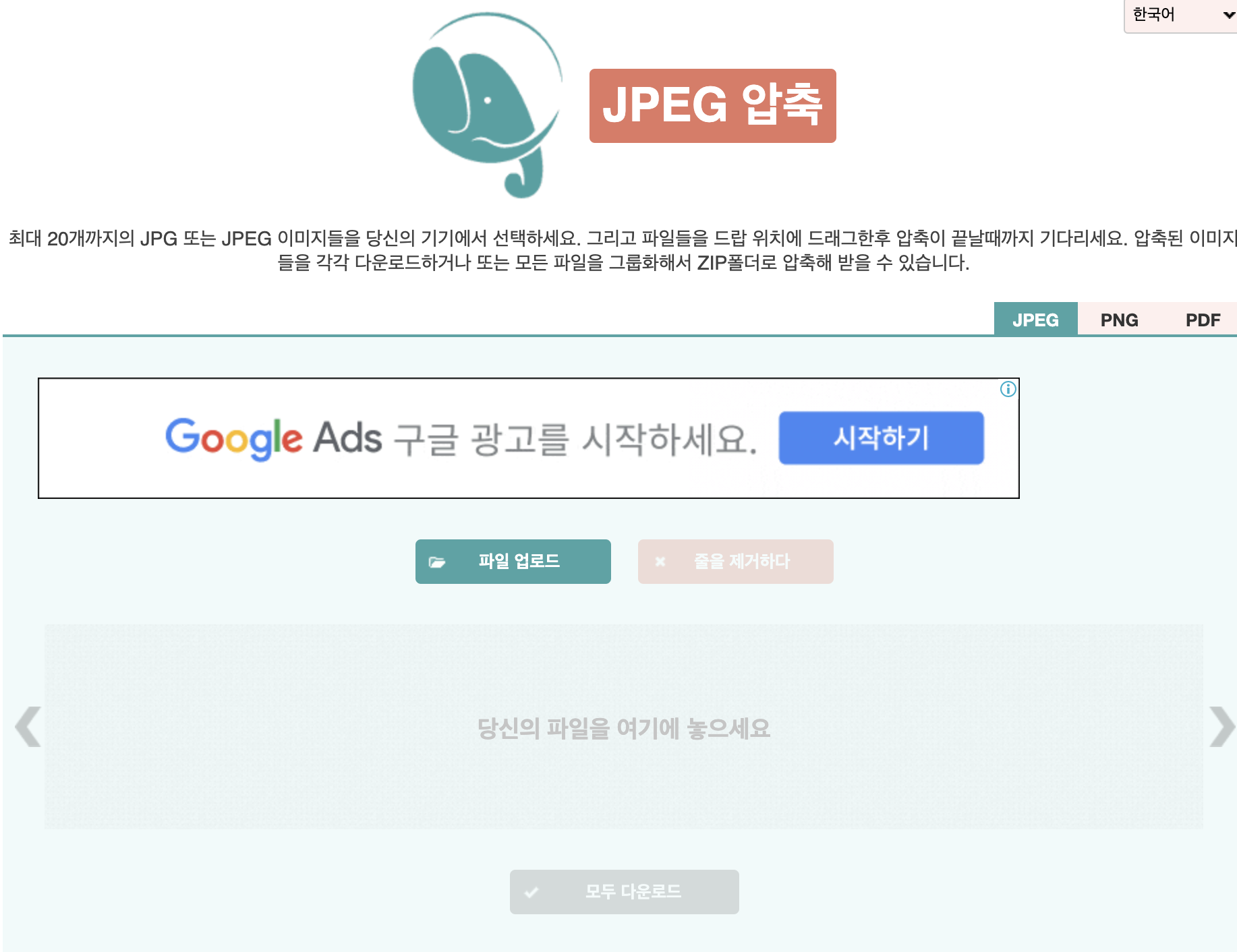
▼ 파일 업로드
파일을 업로드합니다. 파일 업로드 버튼을 눌러도 되고 드래그 앤 드랍으로 업로드를 할 수 있습니다.
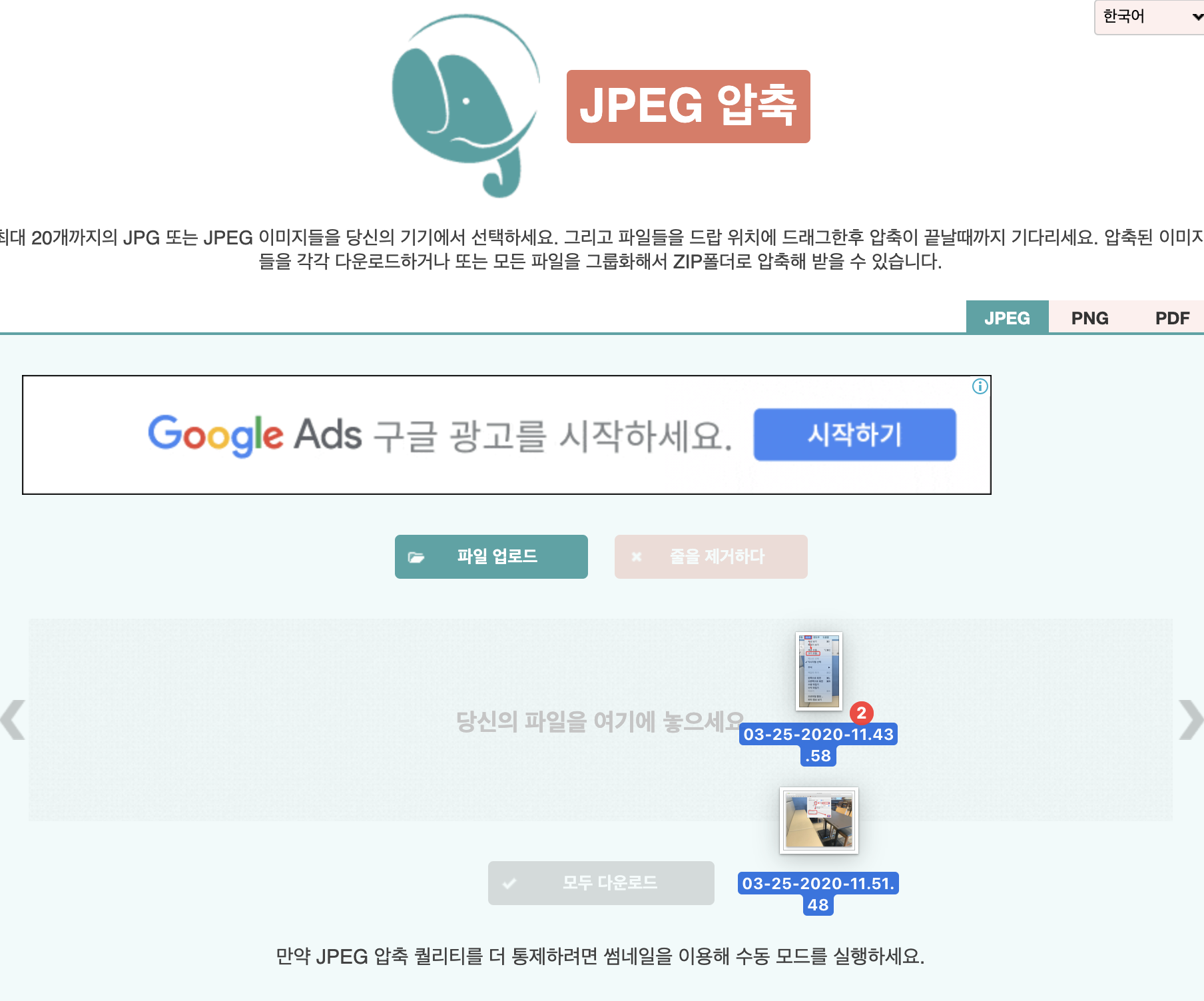
▼ 파일 크기 줄이기 > 다운로드
업로드를 하면 바로 파일 크기를 줄일 수 있습니다. 첫번째 파일은 60% 파일 크기가 줄었고 두번쨰 파일은 51% 파일 크기가 줄었습니다.
파일 줄이기가 완료되면 다운을 받으세요.
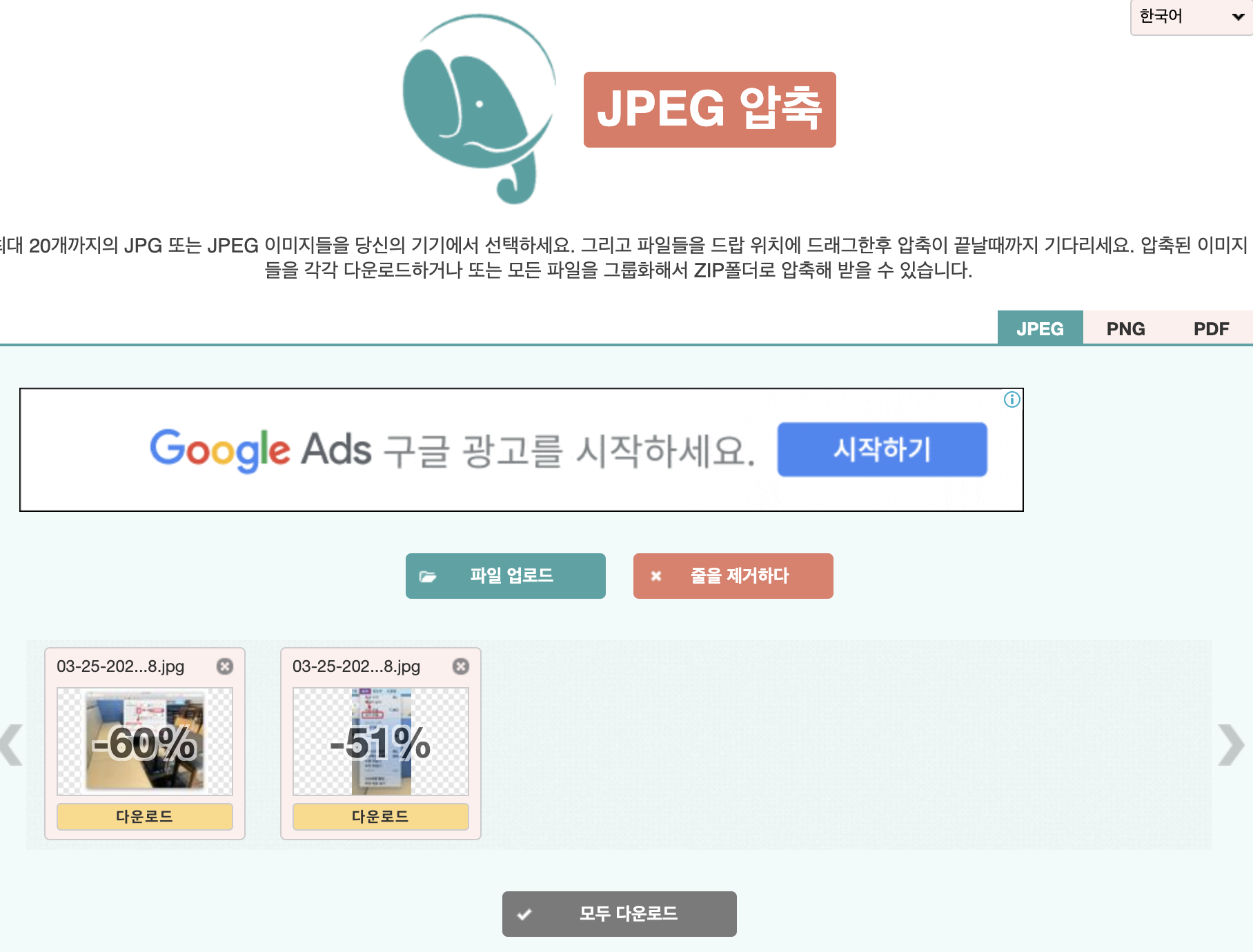
맥에서 쉽게 사진 크기 조절하는 방법을 알아보았습니다. 미리보기와 JPEG 압축 웹사이트를 이용하면 간단하게 사진 크기를 줄일 수 있습니다.
- 맥 스크린 샷의 모든 것
- 맥 메뉴바 정리하기, 바텐더 3(Bartender 3)
- 맥북에 반드시 설치하는 단 하나의 앱?! BetterTouchTool
- 맥을 새것처럼 관리하기, 클린 마이 맥
- 맥북 압축 프로그램 추천
'맥 > 추천 팁' 카테고리의 다른 글
| 맥북을 10% 할인 받고 구매하는 방법 (0) | 2020.06.12 |
|---|---|
| 맥에서 모자이크를 하는 가장 간단한 방법 (1) | 2020.04.21 |
| 맥 한영전환의 모든 것 (9) | 2020.03.26 |
| 맥 스크린 샷의 모든 것 (0) | 2020.03.15 |




댓글