맥북을 구매하면 반드시 설치하는 앱 중에 하나가 바로 BetterTouchTool(이하 BTT)입니다. 특히 맥북의 트랙패드와 터치바를 커스터마이징 할 수 있어 맥북 사용자들에게 아주 인기가 높은 앱입니다. 이번 포스팅에서는 BTT의 사용 방법을 알아보도록 하겠습니다. BTT를 활용하여 트랙패드의 활용도를 200% 끌어내고 사용하지 않고 버려두었던 터치바도 쓸모있게 바꾸어보세요!
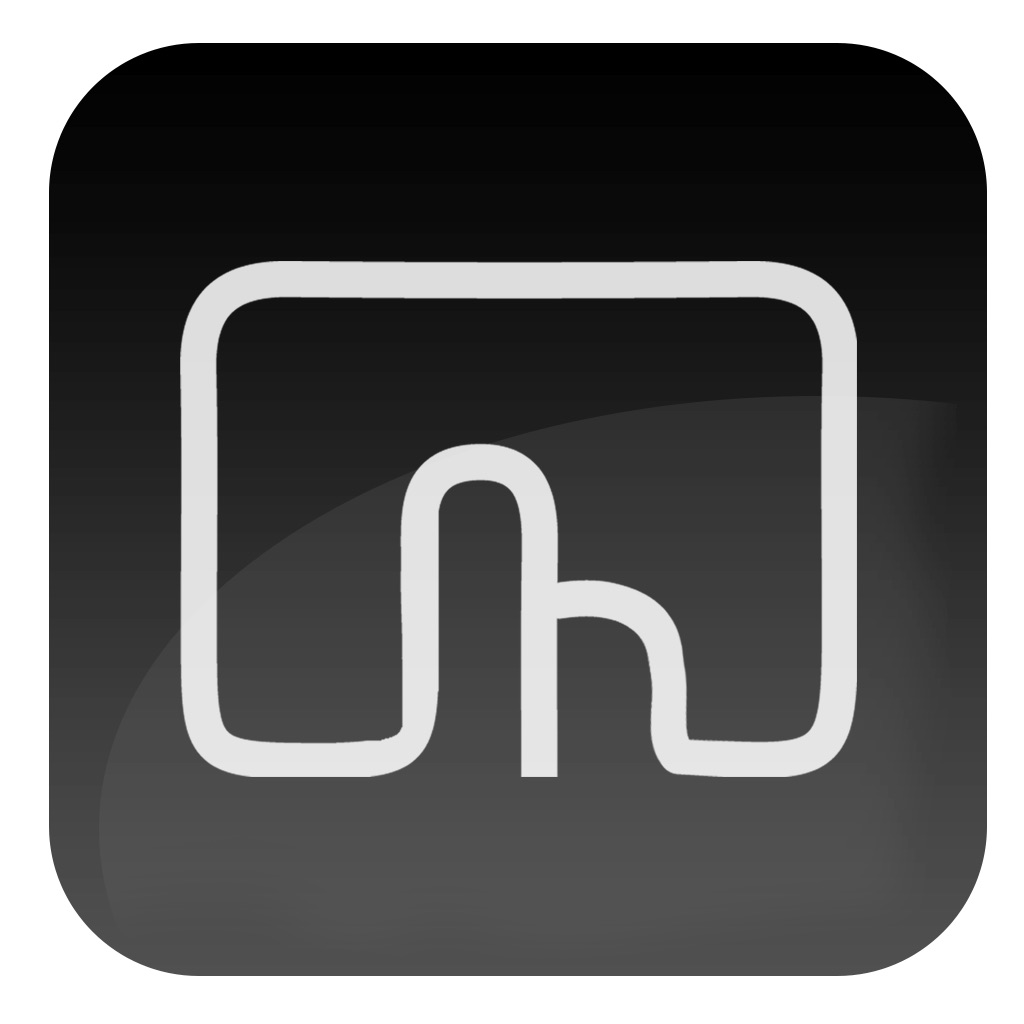
목차
1. BTT 설치하기
2. BTT를 어떻게 활용하나요?
3. BTT 설정 방법
🖥️ BTT 설치하기
아래 공식 홈페이지에서 BTT를 설치할 수 있습니다.
공식 홈페이지 방문하기
위 홈페이지에서 다운로드 링크를 찾아 다운받으시기 바랍니다.
가격은 2년간 업데이트를 지원받을 수 있는 버전이 7.50달러, 평생 사용 버전이 21달러입니다. 트라이얼 버전으로 45일동안 사용해 볼 수 있으므로 45일간 사용을 하다가 유용하다 싶으면 그때 구매하셔도 좋을 것 같습니다.

🖥️ BTT를 어떻게 활용하나요?
BTT는 정말로 사용 방법이 무궁무진해서 사용하는 사람들에 따라 모두 다릅니다. 아래 목록은 BTT를 통해서 커스터마이징할 수 있는 목록입니다. 저는 아래 목록에서 터치바, 트랙패드, 마우스, 키시퀀스, 제스쳐를 커스터마이징하여 사용하고 있습니다. 참고로 키보드 단축키도 만들 수 있는데 키보드 단축키는 알프레드에서 설정을 했으므로 BTT에서는 따로 설정을 하지 않았습니다.
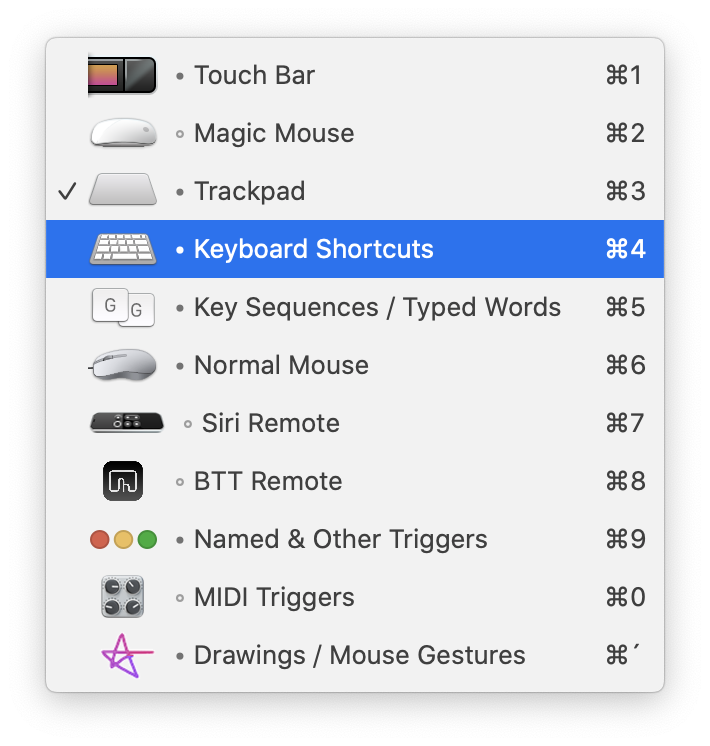
활용 예시
- 트랙패드
- 왼쪽 상단 클릭: 창 왼쪽 정렬
- 오른쪽 상단 클릭: 창 오른쪽 정렬
- 왼쪽 하단 클릭: 창 닫기
- 오른쪽 하단 클릭: 창 최소화
- 키시퀀스
- ;sl 입력시: 맥 슬립모드 진입
- 터치바
- 골든카오스 프리셋 적용
- 마우스 및 제스쳐
- 탭 열기, 탭 닫기 등 마우스 제스쳐 세팅
(이외에도 키보드 단축키 등 세팅할 수 있는 예시는 무궁무진 합니다.)
🖥️ BTT 설정 방법
BTT를 설정하는 방법을 알려드리도록 하겠습니다. 먼저, 트랙패드를 사용하기 쉽게 커스터마이징 해보도록 하겠습니다. 트랙패드를 바꾸는 방법만 알아도 나머지 마우스, 키시퀀스 등은 자연스럽게 이해하실 수 있습니다.
트랙패드 커스터마이징하기
▼ BTT > 트랙패드 > + 버튼 누르기
BTT를 열어주고 상단에 있는 여러 리스트 중에 트랙패드를 고릅니다. '탑 레벨 트리거'를 설정하기 위해 아래에 있는 +버튼을 누릅니다. 참고로, BTT 왼쪽 하단에 +버튼을 눌러서 앱을 선택해주면 그 앱에서만 작동하는 트리거를 만들 수도 있습니다.
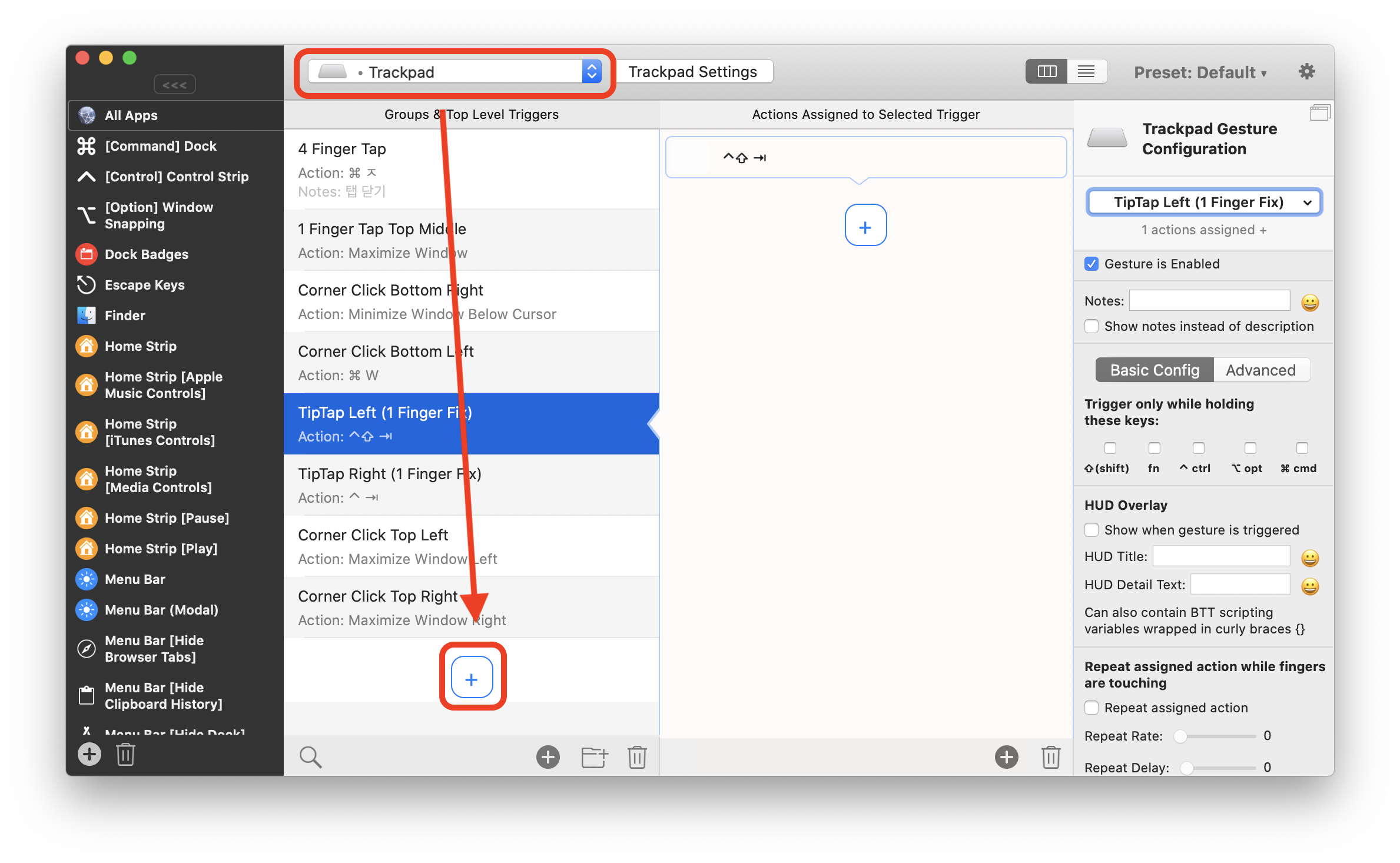
▼ +버튼 > 트리거 선택 > 중앙 + 버튼 선택
+버튼을 누르면 '탑 레벨 트리거'가 생성이 되면서 오른쪽에 창이 하나 뜹니다. 여기서는 투 핑거 제스쳐 중에 투 핑거 더블탭을 선택해보겠습니다. 두 손가락으로 더블탭을 하면 새 탭이 만들어지도록 설정을 해보겠습니다. 선택을 했으면 중앙에 있는 +버튼을 누릅니다.
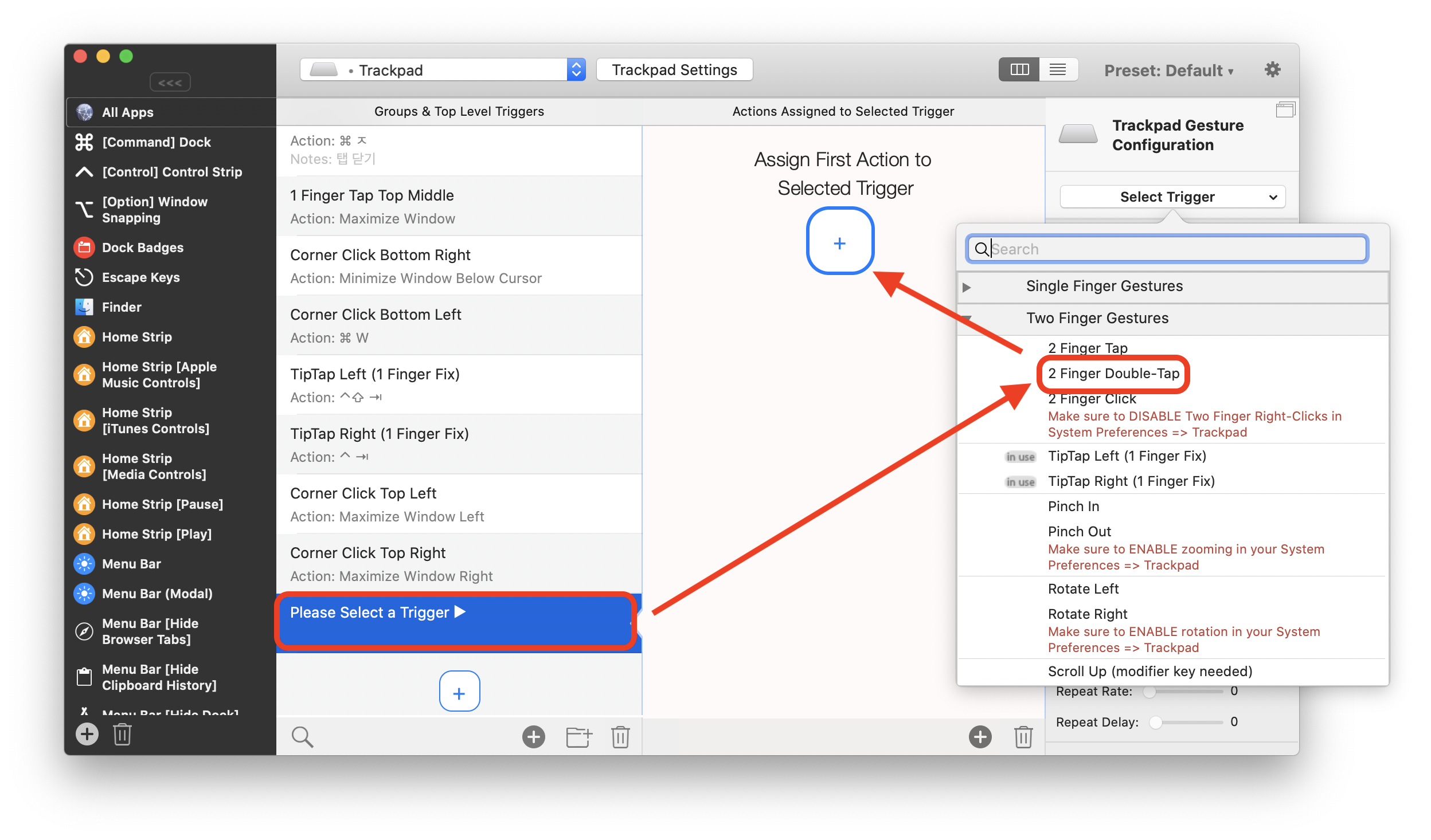
▼ 액션 설정
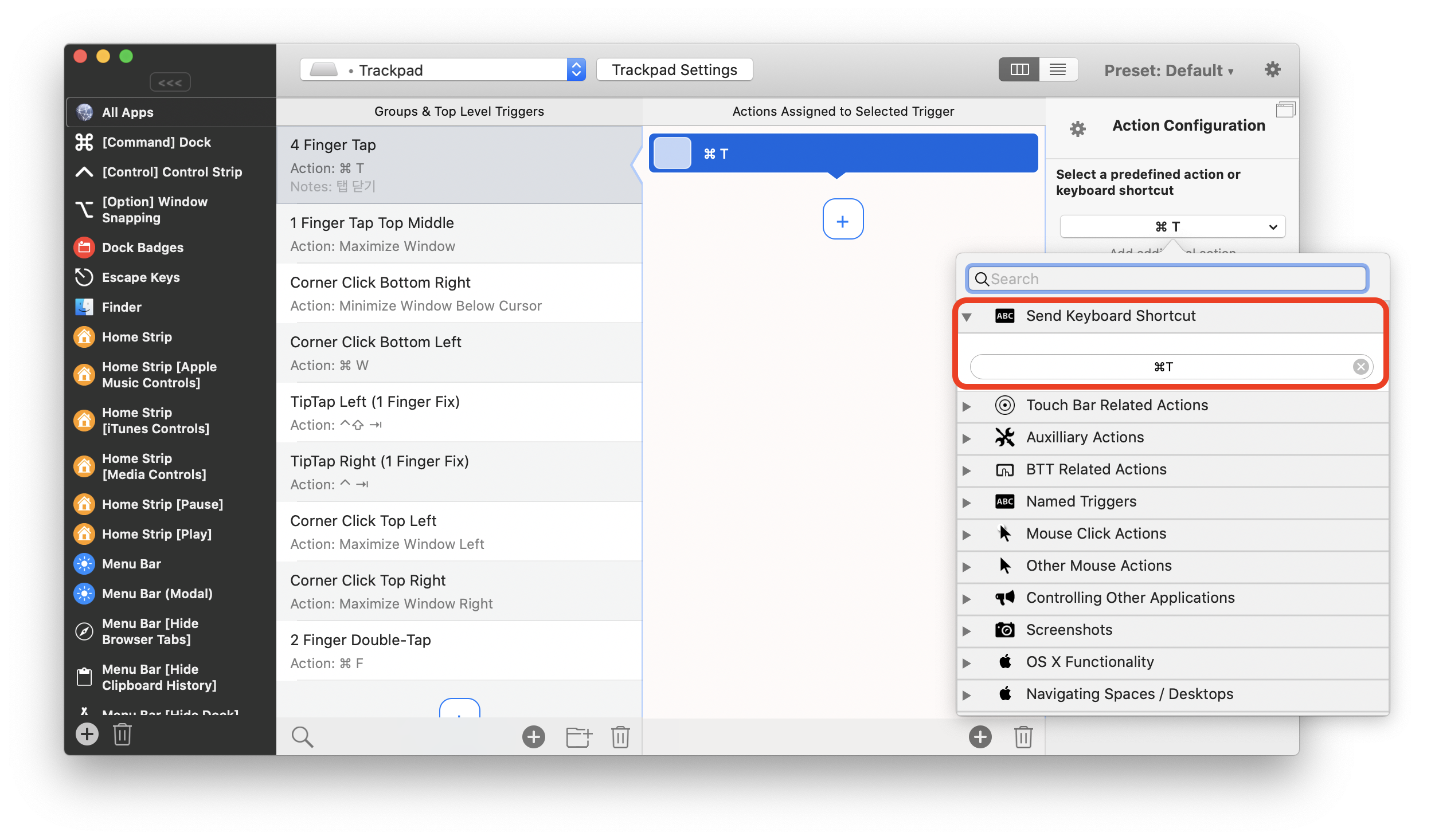
▼ 두 손가락으로 더블 탭 > 탭 열기
이제 설정이 모두끝났습니다. 두 손가락으로 더블 탭을 하면 '커맨드 + T'가 실행되어 새 탭이 열립니다.
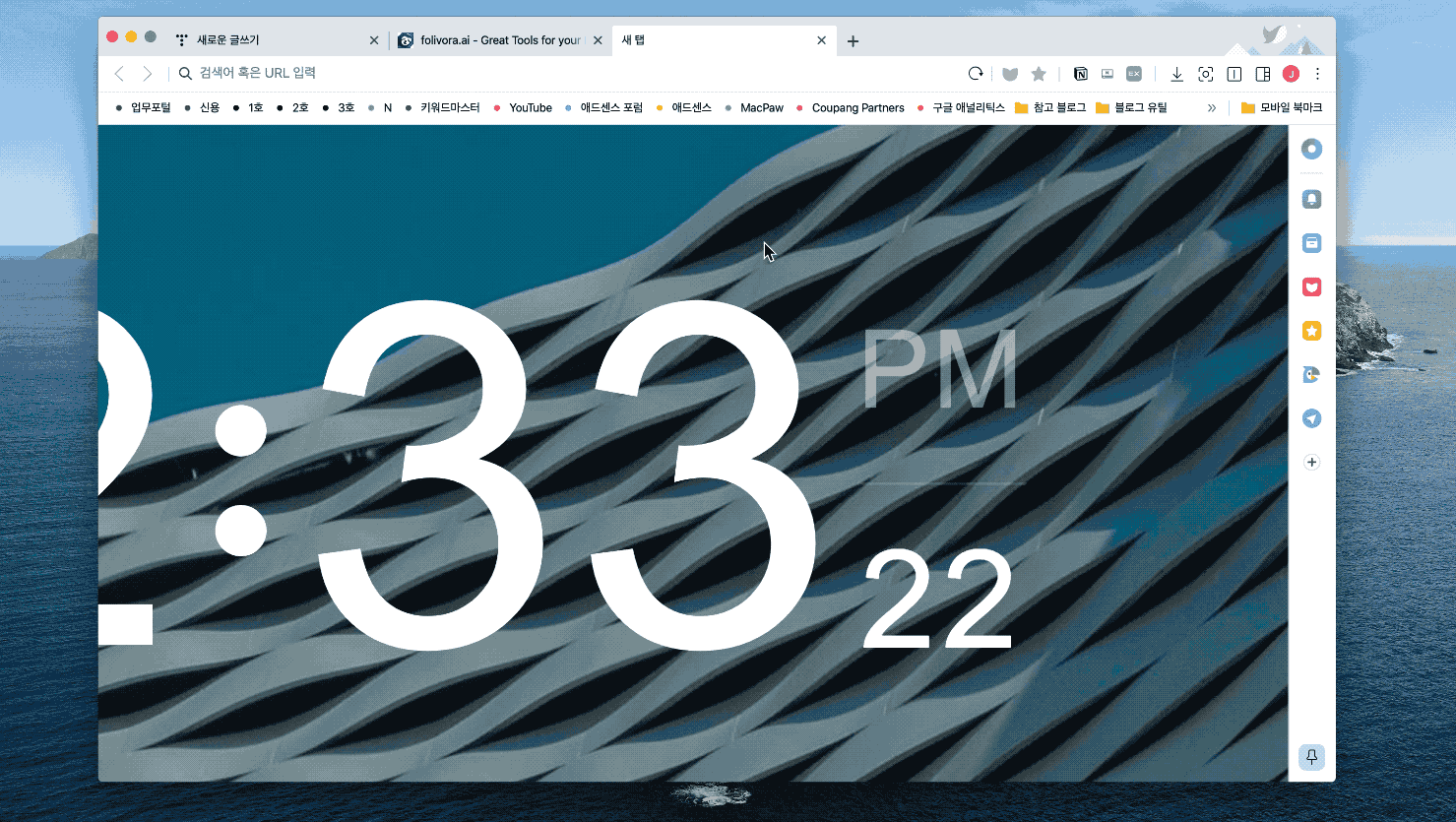
터치바 커스터마이징하기
터치바도 BTT로 커스터마이징을 할 수 있습니다. 위에 트랙패드 예시처럼 일일이 만져줄 수도 있지만 터치바의 경우에는 다른 사람들이 만들어놓은 프리셋을 가져와서 적용을 해보도록 하겠습니다.
우선 아래 링크로 이동을 하여 터치바 프리셋을 다운로드 받아보도록 하겠습니다. 터치바 프리셋 중 가장 유명한 골든 카오스 버전을 안내해드리겠습니다.
https://community.folivora.ai/t/goldenchaos-btt-the-complete-touch-bar-ui-replacement/1281
위 링크에서 받은 파일을 실행하면 바로 BTT에 적용이 되면서 터치바가 아래와 같은 모습으로 변하게 됩니다. 여러 모드를 아래 스크린 샷으로 찍었는데 하나하나씩 살펴보면 쓸만한 기능이 많습니다. 터치바 안에서 이모지 선택, 창 조절, 앱 열기, 밝기 조절, 음량 조절 등 컨트롤 할 수 있는 부분이 상당히 많으니 하나씩 살펴보시기 바랍니다.
터치바를 이런식으로 커스터마이징 할 수 있죠



이런 방식으로 BTT를 활용하여 트랙패드, 마우스, 터치바 등을 커스터마이징 할 수 있습니다. 저는 이외에도 마우스에 제스쳐를 추가하여 마우스를 가지고 ㄴ자를 그리면 탭 추가, ㄱ자를 그리면 탭 삭제 등을 설정해놓았습니다. BTT를 하나씩 살펴보면서 입맛에 맞게 바꾸어보세요!
'맥 > 추천 앱' 카테고리의 다른 글
| 맥 메뉴바 정리하기, 바텐더 3(Bartender 3) (0) | 2020.03.17 |
|---|---|
| 맥을 새것처럼 관리하기, 클린 마이 맥 (0) | 2020.03.02 |
| 맥북 압축 프로그램 추천 (0) | 2020.03.01 |



댓글