개학 연기로 온라인 수업이 필요한 상황이 되었습니다. 온라인 수업을 위한 프로그램은 아주 많습니다. 하지만 원겨 수업 프로그램도 프로그램 나름입니다. 아래 2가지 조건을 만족하는 프로그램을 찾았습니다.
1. 온라인 수업 프로그램 자체가 다루기 쉬워야 한다.
2. 학생이 질문을 하는 등 수업에 참여할 수 있어야 한다.
초등학생도 다룰 수 있을만큼 온라인 수업 프로그램 자체가 쉬어야 하고, 수업을 하면서 학생의 생각을 들어볼 수 있도록 학생이 참여할 수 있는 원격 수업 프로그램이어야 합니다. 스트리밍만 되는 프로그램은 학생의 참여가 제한적입니다. 채팅으로만 질문을 할 수 있는데 한계가 있습니다.
이러한 조건을 만족하는 온라인 수업 프로그램이 Zoom입니다. 원격 회의, 화상 회의를 하는 프로그램인데, 온라인수업을 하기에도 안성맞춤입니다. 회의 프로그램이나 모든 참여자가 화상으로 대화를 나눌 수 있습니다. 그럼 이번 포스팅에서는 온라인 수업을 위한 Zoom 사용 방법을 알아보도록 하겠습니다.
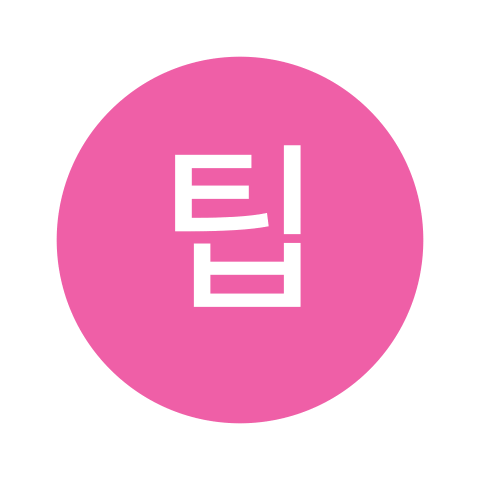
여러 테스트 결과 가장 최적의 세팅을 찾았습니다. 글 맨 아래에서 공개하겠습니다.

목차
1. Zoom 설치하기
2. Zoom 온라인 수업 열기
3. Zoom 온라인 수업 참여하기
4. Zoom 온라인 수업 운영하기
🖥️ Zoom 설치하기 (교사, 학생 모두 필요)
온라인 수업을 운영하기 위해서 Zoom을 설치해야 합니다. 교사와 학생 디바이스에 모두 Zoom을 설치해야 합니다. 예를들어 교사는 윈도우 컴퓨터, 학생은 스마트폰을 사용한다면 교사는 윈도우에서, 학생은 스마트폰에서 Zoom을 설치합니다.
▼ 아래 링크를 참고하여 내 디바이스에 맞는 Zoom을 설치합니다.
윈도우 또는 맥에서 설치:
https://zoom.us/download#client_4meeting
아이폰 또는 아이패드에서 설치:
https://apps.apple.com/us/app/id546505307
안드로이드폰 또는 안드로이드 태블릿에서 설치:
https://play.google.com/store/apps/details?id=us.zoom.videomeetings
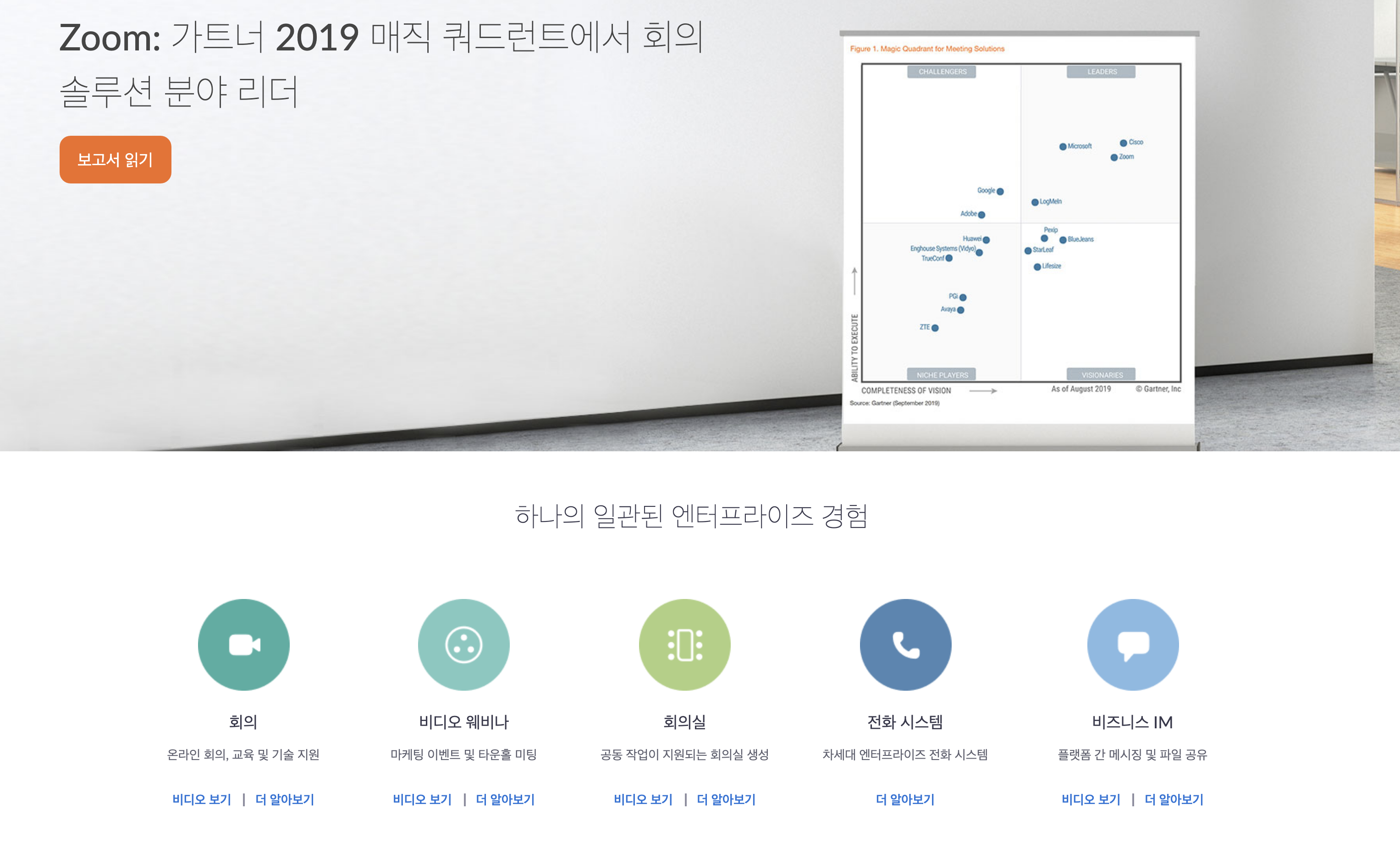
🖥️ [교사] Zoom 온라인 수업 열기
교사는 이제 Zoom을 활용해서 온라인 수업을 열어야 합니다. 아이패드와 윈도우 컴퓨터 2가지 디바이스를 기준으로 설명해 드리도록 하겠습니다. 우선, Zoom 회원가입을 하시기 바랍니다.
아이패드에서 Zoom 온라인 수업 열기
▼ 아이패드에서 Zoom 앱 실행
아이패드에서 Zoom 을 실행하고 로그인을 합니다. 그럼 가운데 4개의 아이콘이 보이는데 여기에서 '새 회의'를 터치합니다.
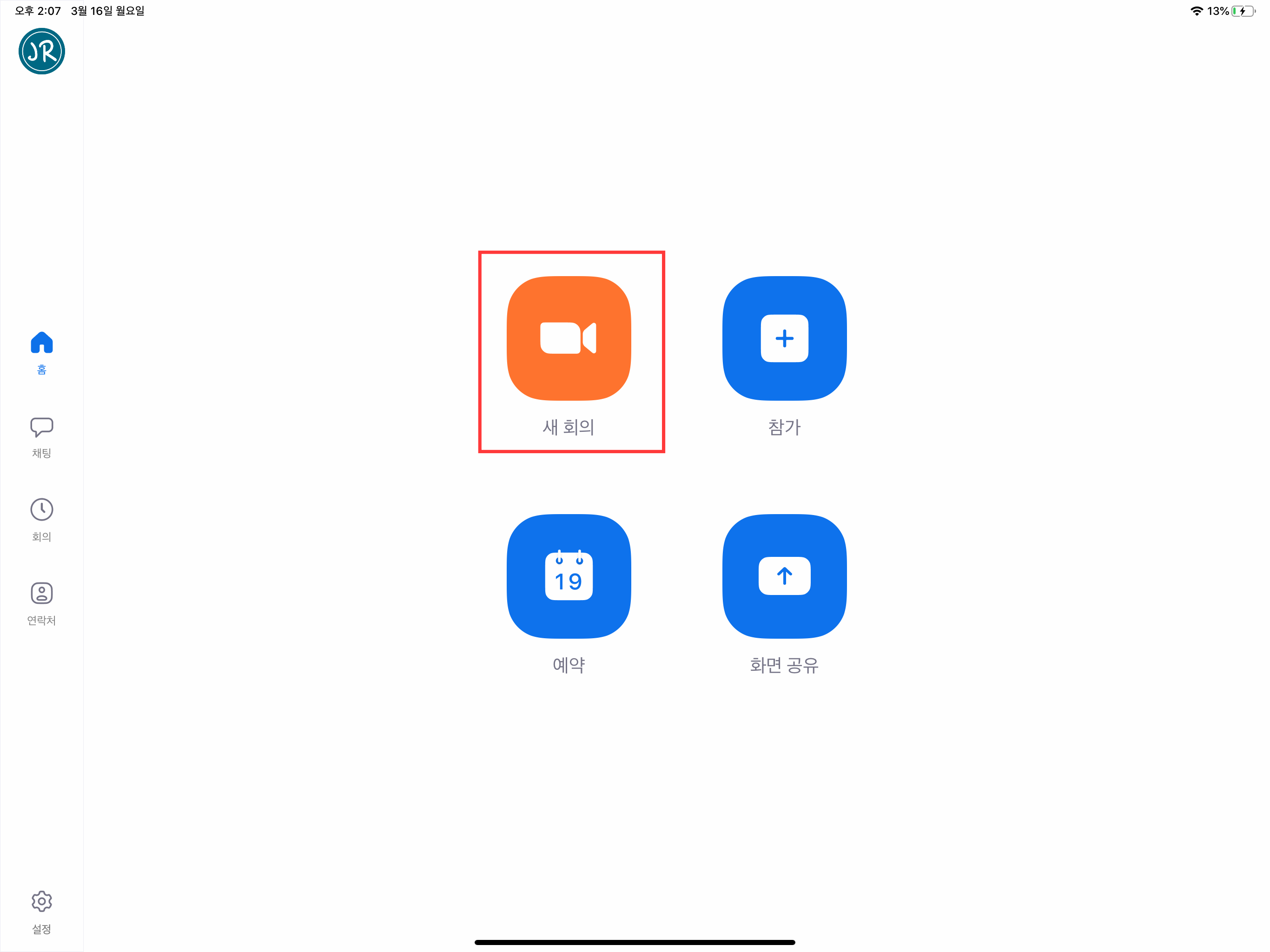
▼ 회의 시작
위에 있는 설정들(비디오 켜짐 등)은 그대로 두고 회의 시작 버튼을 바로 누릅니다.

▼ 인터넷 오디오로 통화 선택
회의 시작 버튼을 누르게 되면 아래와 같이 팝업창이 뜨게 됩니다. 교사의 음성이 들어가야 하므로 '인터넷 오디오로 통화'를 누릅니다.
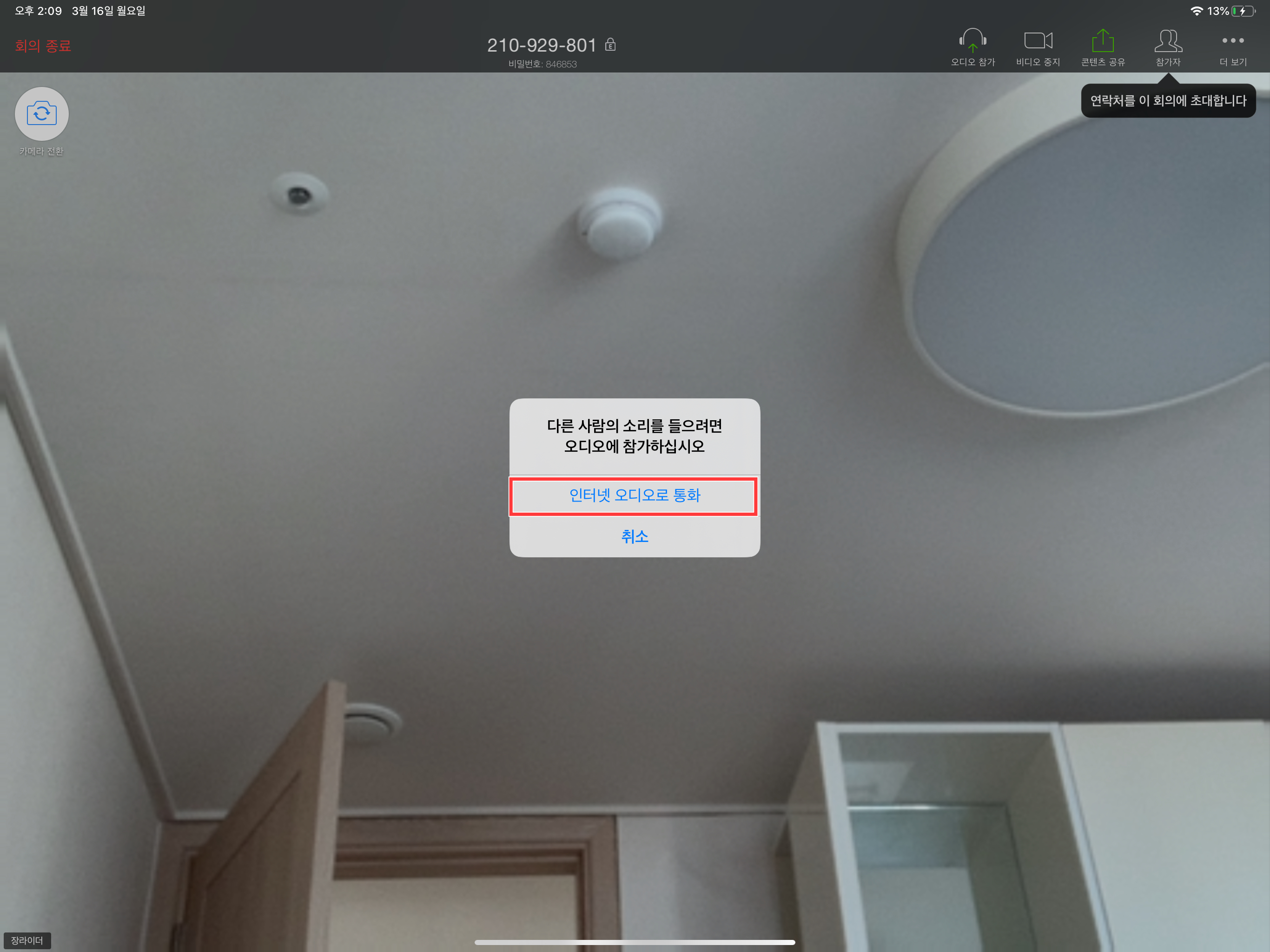
▼ 참가자 초대
학생들을 초대하기 위해 오른쪽 상단에 있는 참가자를 누르고 아래 '초대' 버튼을 누릅니다.
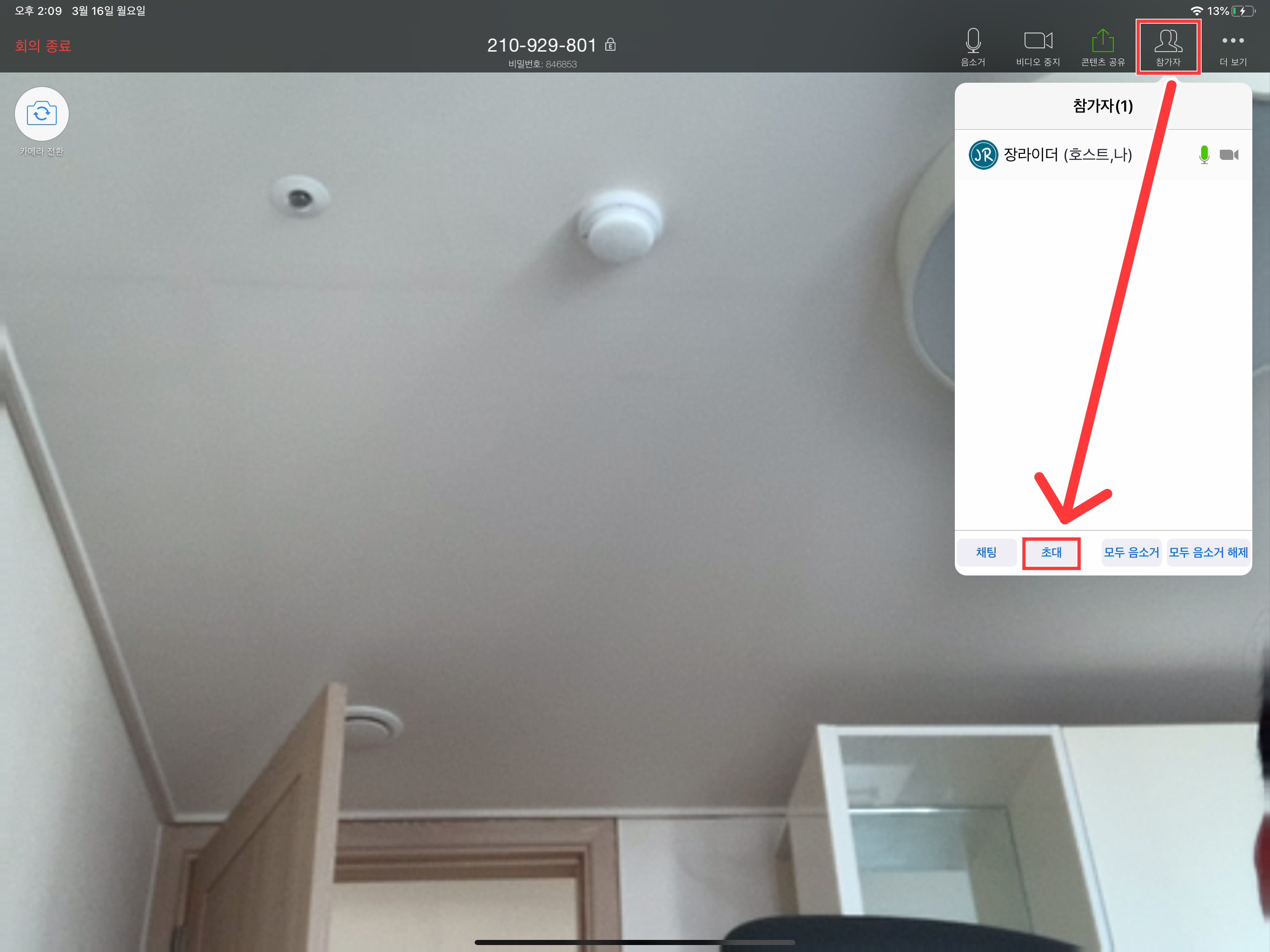
▼ 초대 방법 선택
학생들을 초대 하는 방법을 선택합니다. 학생 이메일이 있다면 이메일로 보내도 되고, 메시지로 보내도 됩니다. 저는 URL 복사를 선택했습니다. 복사한 URL을 우리반 SNS에 올리면 학생들이 클릭하여 바로 들어올 수 있습니다.

윈도우 컴퓨터에서 Zoom 온라인 수업 열기
윈도우로 원격 수업을 여는 것도 아이패드와 크게 다르지 않습니다.
▼ 윈도우 Zoom 설치 후 실행
회원가입을 아직 안 했으면 회원가입을 진행한 후에 로그인을 합니다. 그럼 아래와 같은 창이 뜹니다. 새 회의를 클릭합니다.

▼ 참가자(학생) 초대 > URL 복사 > 공유
그럼 아래와 같이 원격 수업 창이 뜨게 됩니다. 학생들을 초대 하겠습니다. 중앙에 있는 '초대' 버튼을 클릭하면 초대 팝업창이 뜹니다. 여기에서 연락처나 이메일을 통하여 초대를 할 수 있지만 아이패드와 마찬가지로 URL로 초대를 해보도록 하겠습니다. URL 복사를 누른 후 카카오톡이나 밴드, 클래스팅과 같은 SNS에 URL을 공유하시면 됩니다.
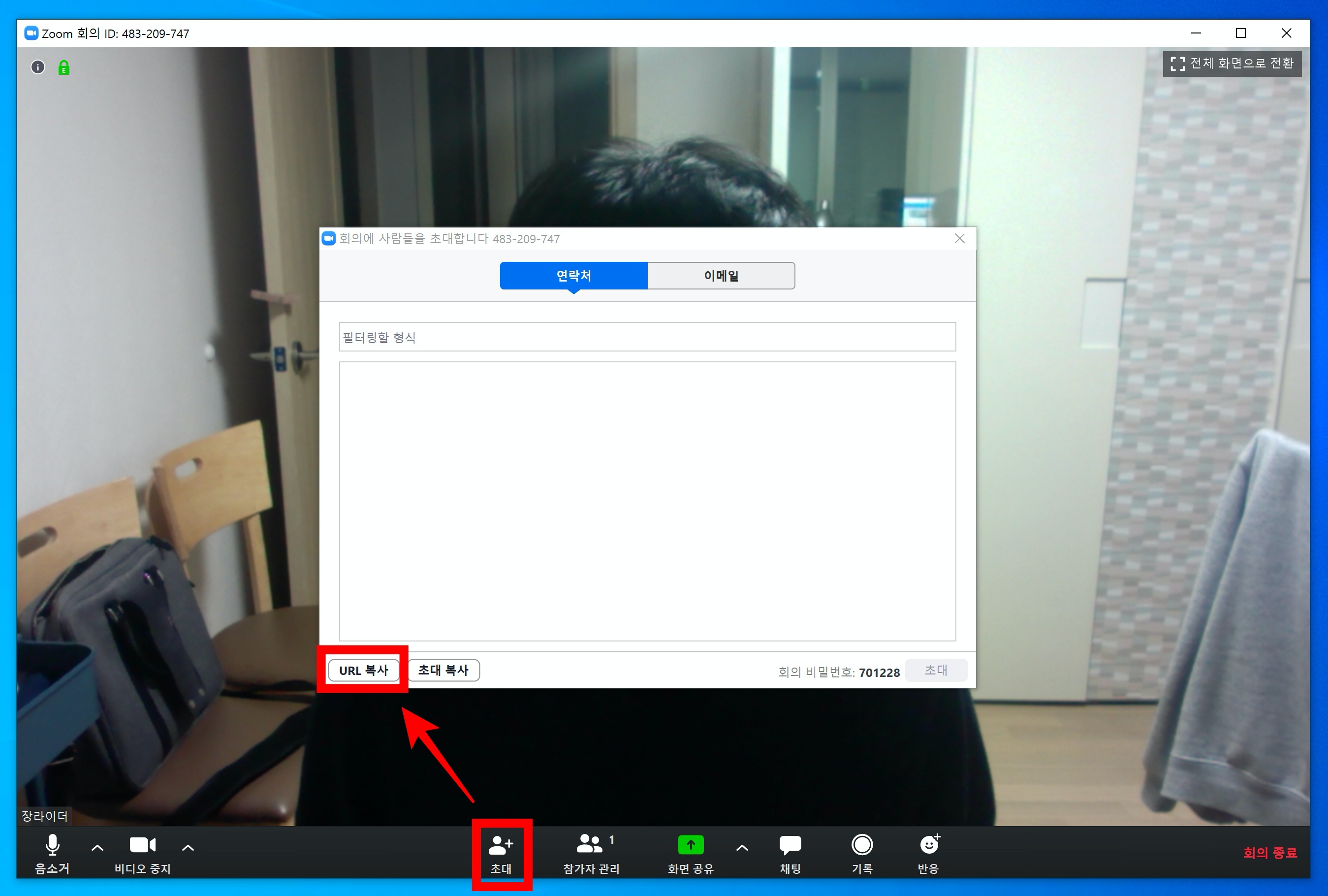
🖥️ [학생] Zoom 온라인 수업 참여하기
이제 학생 입장에서 선생님에게 공유 받은 URL을 열어서 온라인 수업에 참여를 해보겠습니다. 우선 학생 스마트폰 혹은 컴퓨터에 Zoom을 설치합니다.
단, 온라인 수업에 참여하기 위해서 디바이스에 마이크와 카메라가 있어야 합니다. 특히 데스크탑 컴퓨터에는 마이크도 없고 카메라도 없기 때문에 외장 마이크와 카메라를 구비해야 합니다. 노트북에는 일반적으로 마이크와 카메라가 내장되어 있습니다. 그래서 노트북을 사용하거나 스마트폰을 사용하는 것이 좋습니다. (스마트폰도 마찬가지로 카메라와 마이크가 내장되어 있습니다)
학생이 아이패드로 접속을 한다고 가정을 하여 원격 수업에 참여를 해보겠습니다.
▼ 학생 아이패드에서 인터넷 접속 > 공유 받은 링크 주소창에 붙여넣기
선생님에게 공유 받은 링크를 엽니다.
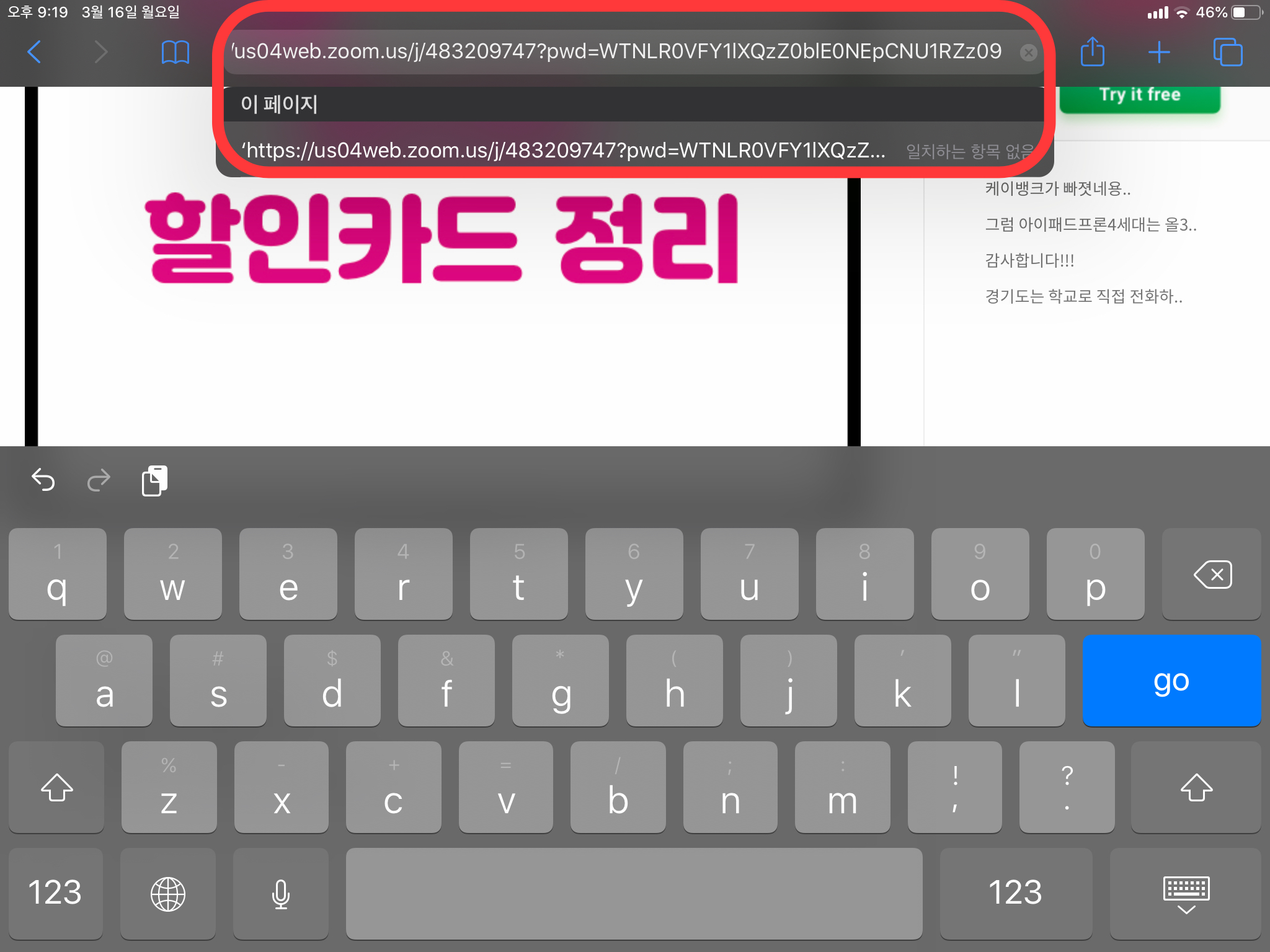
▼ Zoom 앱 열기
링크로 이동하면 아래와 같이 Zoom 앱을 열것인지 물어봅니다. 열기를 누릅니다.
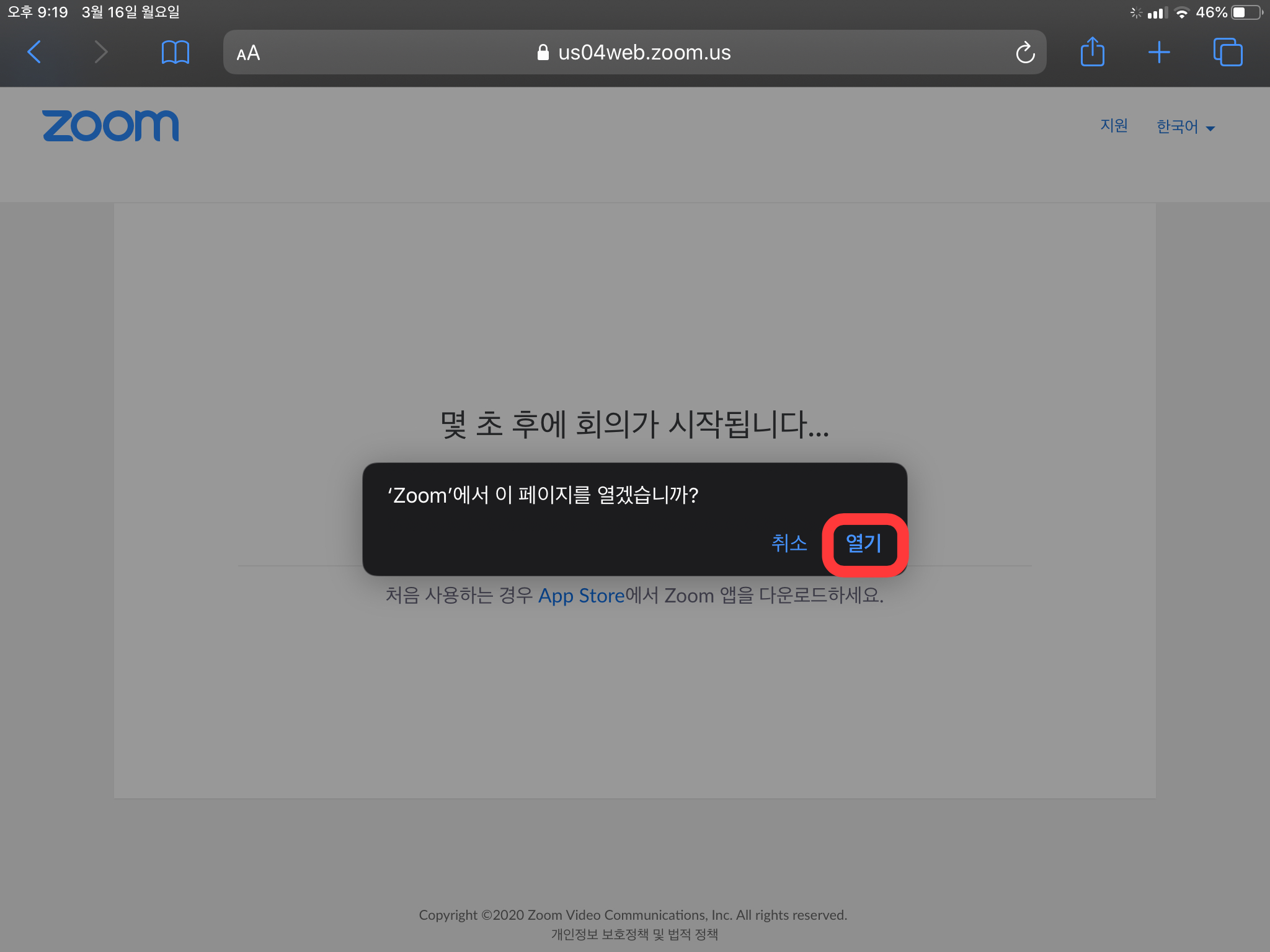
▼ 접속 완료
선생님이 개설한 원격 수업에 잘 접속을 했습니다. 오른쪽 아래에 보면 접속한 화면이 보입니다.
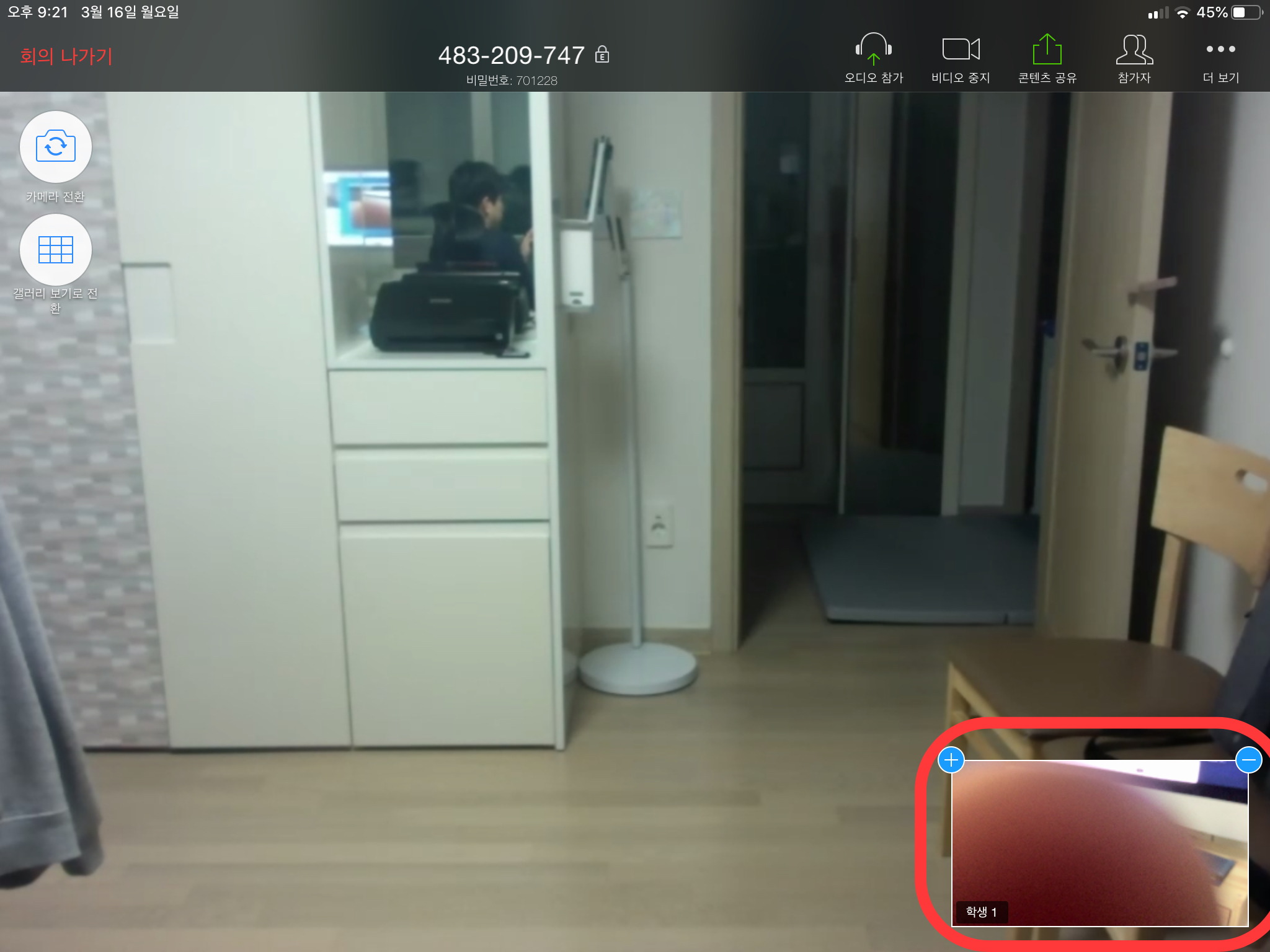
▼ 선생님 컴퓨터에서 확인하기
선생님 zoom을 보니 학생 1이 참가가 완료되었습니다.
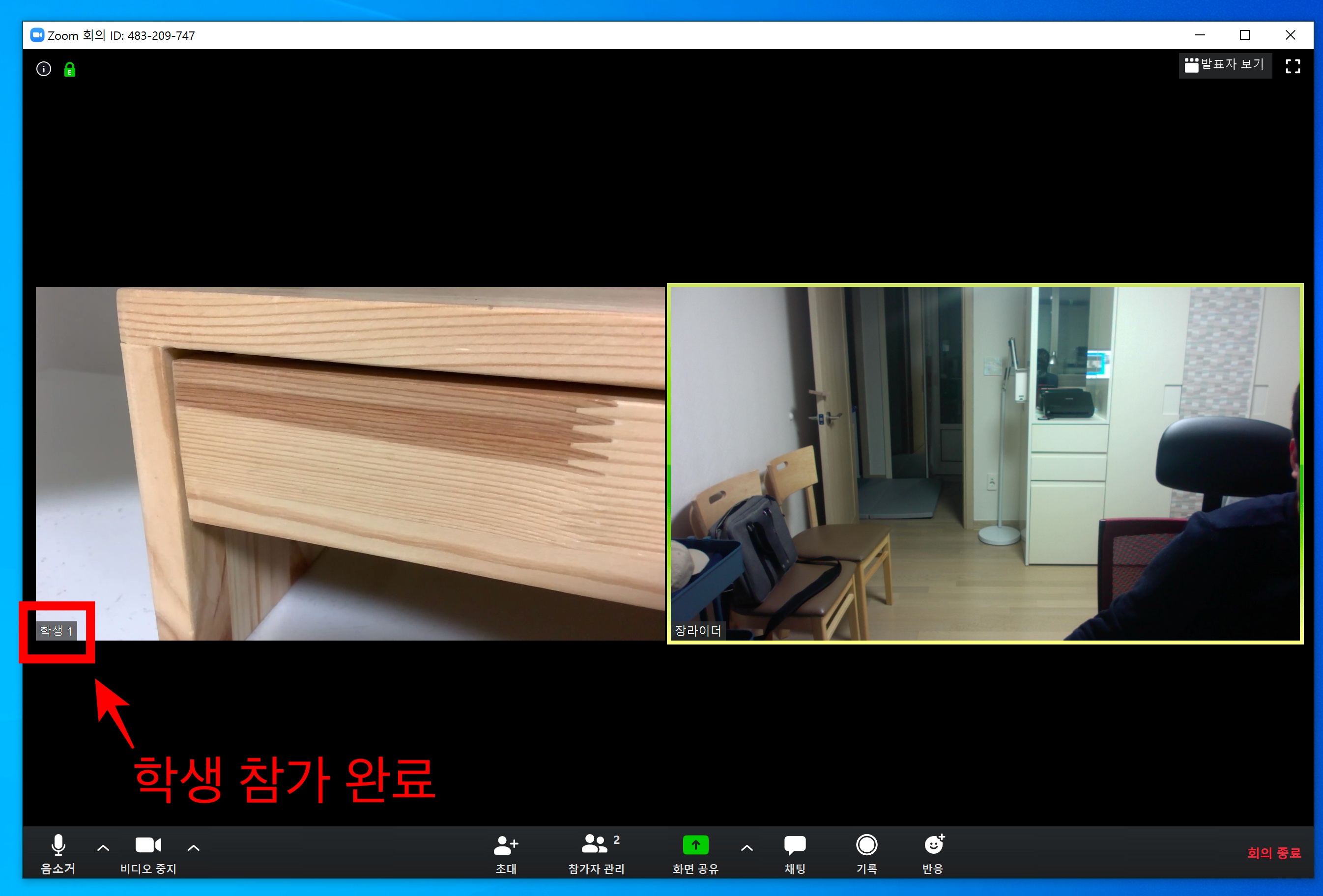
🖥️ Zoom 온라인 수업 운영하기
Zoom을 통해서 수업을 운영하는 방법에는 여러가지가 있습니다. 교사가 학생들에게 여러가지 지식, 개념을 설명해줄 수도 있고 교과서 파일을 열어 밑줄을 긋거나 필기를 하며 설명을 해줄 수 있습니다. 물론 학생들도 수업에 참여하여 자신의 의견을 말하거나 질문을 할 수도 있습니다.
Zoom에는 이런 수업을 위한 여러 기능이 준비되어 있습니다. 원격 수업을 하며 가장 많이 활용할만한 기능 2가지를 소개해드리도록 하겠습니다.
- 화이트 보드: 화이트보드를 학생들에게 공유하여 교사가 필기하며 수업을 할 수 있습니다.
- 파일: 교과서 pdf 파일을 공유하여 교과서를 보며 설명할 수 있습니다.
화이트 보드 공유하기
화이트 보드를 공유하여 학생들에게 필기를 하며 설명을 할 수 있습니다.
▼ 화면 공유 > 화이트 보드
하단에 화면 공유를 누르면 중앙에 화이트보드가 있습니다. 이것을 클릭하여 공유를 누릅니다.

▼ 화이트 보드에 필기하며 설명
화이트보드가 실행이 되었습니다. 화이트 보드 위에 텍스트, 그리기, 스탬프, 추천, 지우개 아이콘이 있습니다. 필요한 기능을 활용하여 설명을 할 수 있습니다.
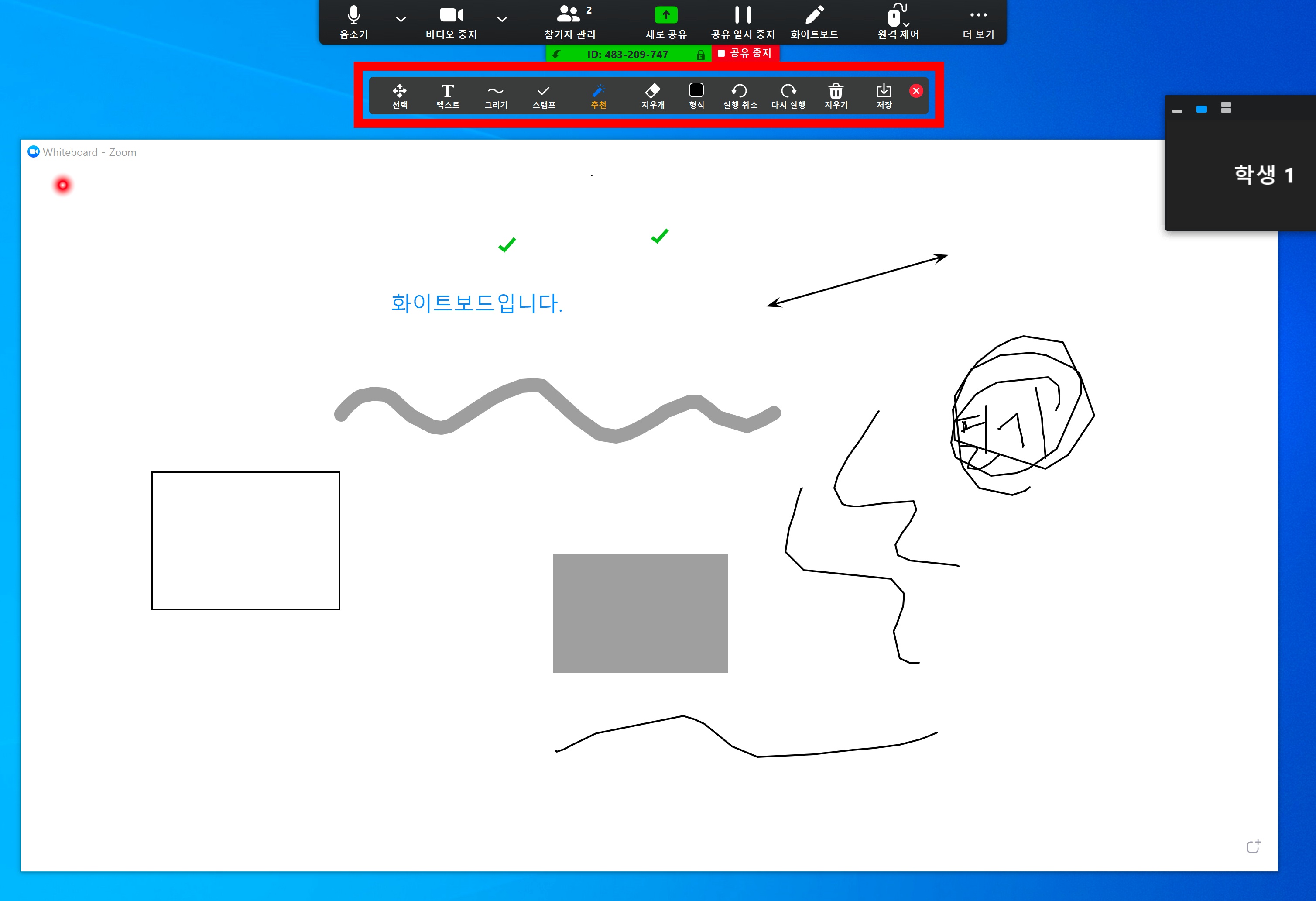
교과서 pdf 파일로 설명하기
교과서 pdf 파일을 공유하여 설명을 할 수 있습니다. 단 교과서 파일이 드랍박스, 원드라이브, 구글드라이브, 박스라는 클라우드에 업로드가 되어 있어야 합니다. (교과서 pdf 파일은 지도서 CD 혹은 USB에 담겨 있습니다)
▼ 화면 공유 > 파일 > 클라우드 서비스(구글 드라이브) > 공유
구글 드라이브에 있는 교과서 pdf 파일을 가져와서 화면 공유를 할 예정입니다.

▼ 구글 드라이브 로그인 > PDF 파일 선택
구글 드라이브에 로그인하여 교과서 PDF 파일을 아래와 같이 공유할 수 있습니다. 화이트보드와 마찬가지로 주석 기능이 있으므로 필기를 하며 설명을 할 수 있습니다.
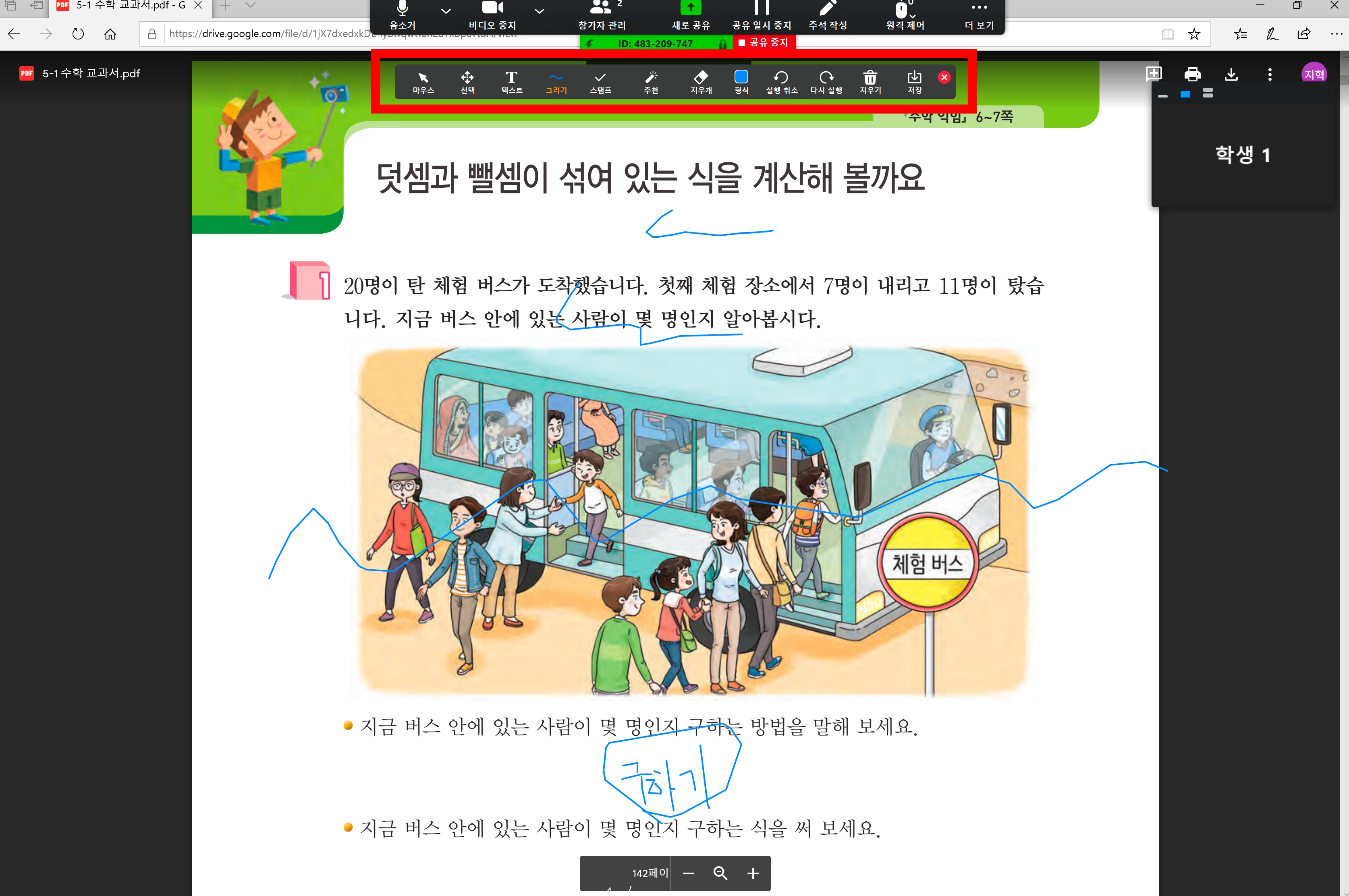
⭐ 온라인 수업을 위한 최적의 세팅
여러가지 디바이스로 Zoom 원격 수업을 테스트 해보았습니다. 사실 교사가 원격 수업을 운영할 때 말로만 설명을 하다 보면 금방 집중력이 떨어질 수 있습니다. 그래서 위에서 보여드린 주석 기능을 활용하여 밑줄을 긋는다거나, 레이저 포인트를 활용하거나 필기를 해야 합니다.
특히, 수학 과목의 경우에는 필기가 필수인데 윈도우 컴퓨터에서 마우스로 필기하는 것은 한계가 있습니다.
이런 경우 교사가 아이패드와 애플펜슬로 Zoom 원격 수업을 하면 장점이 많습니다. 화이트 보드나 교과서 PDF 파일을 공유하여 애플펜슬로 필기를 하며 설명을 할 수 있습니다. 물론 필기용 태블릿이 있는 경우 아이패드와 애플펜슬을 대체하여 활용할 수 있습니다.
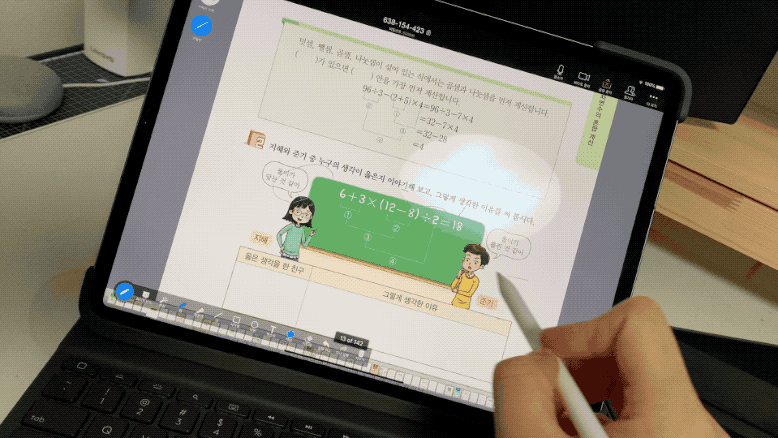
이런 방식으로 zoom을 활용하여 원격 수업을 운영할 수 있습니다. 쉽지 않을 원격 수업 조금이나마 도움이 되었으면 좋겠습니다.
'아이폰, 아이패드 > 추천 앱' 카테고리의 다른 글
| 생산성 200% 아이패드 추천 앱 12종 (1) | 2020.05.22 |
|---|---|
| 밴드 활용 온라인 수업 완벽 정리 (0) | 2020.03.30 |
| 아이폰 폰트 바꾸기 가장 간단한 방법 (0) | 2020.03.13 |
| 아이폰 초성 검색 방법 (0) | 2020.02.17 |
| 스치기만 해도 입력이 되는 Gboard (0) | 2020.01.03 |




댓글